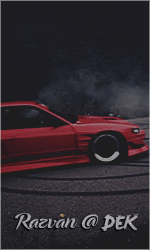Search the Community
Showing results for tags 'community'.
-
Daca sunteti hotarat sa va cumparati un laptop, nu va recomandam sub nici o forma sa va aruncati banii pe un lucru ieftin, oricat de promitator ar fi brand-ul. Fie ca este vorba de Toshiba, Acer, Asus, Lenovo sau Dell, trebuie sa stiti ca acesti producatori au laptop-uri pentru toate buzunarele, iar brand-urile nu pot fi comparate intre ele, ci doar modelele de laptop-uri lansate de aceste companii. Puteti opta intre un Toshiba si un Lenovo de exemplu, pe baza raportului calitate / pret. Prin “calitate” intelegandu-se nu cat de lucioasa este tastatura si cat roz este clapeta, ci componentele de sub carcasa. Ce ofera ele si cat va satisfac din necesitati. Service-ul este un factor importanat la “calitate”. O sa dezbat mai pe larg intr-un articol urmator subiectul acesta, care va fi cel mai probabil sub titlu “Ce trebuie sa stiu inainte sa-mi cumpar un laptop sau chiar un PC“. In fine, sa revenim la titlul acestui articol / tutorial. Zilele acestea am avut de instalat un sistem de operare Windows 7 pe un laptop Toshiba Satellite din seria C. O serie low-cost. Mare mi-a fost mirarea ca dupa instalarea sistemului de operare Windows 7 Ultimate 64-bit si dupa o serie de update-uri, laptop-ul sa ramana blocat la propriu. Dupa pornirea sistemului de operare si incarcarea Windows-ului, mouse-ul si tastatura au ramas inpracticabile. Blocate. Pe orice tasta as fi apasat sau orice combinatie de taste as fi facut, sistemul nu raspundea nici macar cu un sunet de eroare. Dupa cateva restarturi la “rece” (altfel nici nu as fi avut cum sa-l restartez) am reusit intr-un final sa intru in BIOS, cu apasarea repetata-rapida pe tasta F2. Toshiba are un sistem de bootare foarte rapid, iar de multe ori “scapi” secventa de intrare in BIOS. Ca sa reusesti trebuie ca imediat cum apesi butonul Power sa apesi repetat si foarte repede tasta F2. Am vazut ca multi proprietari de astfel de laptop-uri ca se plang pe forumuri ca nu pot intra in BIOS. Ba da, se poate. Numai ca trebuie sa ai antrenament mai ceva ca un gamer atunci cand apesi F2-ul. Dupa ce am facut o verificare a BIOS-ului, l-am setat in configuratia default. Ceva gen “load optimal / default settings“, cum am vazut pe alte sisteme BIOS. Toshiba Satellite C are un BIOS foarte ciudat. Cu interfata grafica in care poti naviga cu mouse-ul. Este prima data cand am vazut un BIOS in care poti schimba optiunile din mouse. In fine. Dupa ce am dat setarile default la BIOS, la repornire am avut o alta surpriza. Un mesaj scris alb pe negru, peste care nu am reusit sa trec nici cu USB bootabil si nici cu ala unitate optica externa conectata la laptop. Reboot and select proper Boot device or insert Boot Media in selected boot device and press a key. Rezolvarea acestei probleme este simpla. Intrati in BIOS > Advanced > System Configuration > Boot Mode. Aici aveti doua optiuini. UEFI Boot si CSM Boot. Daca pe sistem aveti instalat Windows 7 sau Windows 8, folositi CSM Boot. Chiar daca arhitectura sistemului instalat este pe 64-bit. Pentru Windows 8.1, UEFI Boot este optiunea corecta. Ce este UEFI Boot? UEFI sau Unified Extensible Firmware Interface, este o interfata firmware standard pentru PC-uri, proiectata pentru a inlocui BIOS-ul (basic input/output system) traditional. Aceasta tehonologie se aseamana foarte mult ca arhitectura cu BIOS-ul traditional, insa ofera o mai buna securitate inainte de secventa de boot si inainte de secventa de incarcare a sistemului de operare, prevenind astfel posibilitatea unui atac de tip bootkit. Un alt beneficiu oferit de UEFI este viteza superioara de incarcare sistemului de operare atunci cand laptop-ul revine din hibernare si suport pentru drive-uri mai mari de 2.2 TB. In mod normal, toate sistemele de operare Windows pe arhitectura 64-bit folosesc tehnologia UEFI. Intr-un articol viitor o sa detaliem cum puteti instala Windows 7 si Windows 8 pe un laptop cu BIOS UEFI. Pana atunci, rezolvat eroarea “Reboot and select proper Boot device or insert Boot Media in selected boot device and press a key.” prin dezactivarea UEFI.
-
Desi este un feature mai putin cunoscut al Windows 8, meniul de acces rapid Win+X este destul de apreciat de acei utilizatori care au habar de el. In mod implicit, meniul Win+X este ascuns, acesta putand fi accesat prin combinatia de taste Windows + X (dupa cum sugereaza si numele), sau dand click-dreapta pe thumbnail-ul de preview al Start Screen-ului, care este afisat cand ducem cursorul mouse-ului in coltul extrem din stanga-jos al ecranului. Meniul Win+X (denumit si Power Menu) are ca scop inlocuirea in anumite privinte a meniului de Start care lipseste din Windows 8, acesta permitand utilizatorilor sa acceseze rapid diverse tool-uri de sistem, cum ar fi Programs and Features, Device Manager, Disk Management, Control Panel, Computer Management, Power Options, Event Viewer, Task Manager, Run, File Explorer, Search, Command Prompt (cu sau fara privilegii de administrator). In cazul in care nu ati upgradat la Windows 8 si inca folositi Windows 7 sau Windows Vista si doriti sa folositi meniul Win+X pe sistemele de operare folosite, puteti face acest lucru foarte usor prin intermediul aplicatiei Snap Plus. Snap Plus este o utilitate gratuita care nu doar adauga meniul Win+X in Windows 7 si Windows Vista, ci si imbunatateste functionalitatea de snap in aceste sisteme de operare. Dupa instalarea aplicatiei, meniul Win+X poate fi afisat tot cu ajutorul combinatiei de taste Windows + X, la fel ca in Windows 8. De asemenea, tot ca in Windows 8, programele listate in meniul Win+X pot fi lansate prin shortcut-uri pe tastatura, de exemplu lansarea Command Prompt-ului tastand combinatia de taste Windows + X, apoi C (Windows + X + T lanseaza Task Manager-ul, Windows + X + P lanseaza Control Panel-ul, Windows + X + M deschide Device Manager-ul, Windows + X + F deschide Programs and Features, Windows + X + A deschide Command Prompt cu privilegii de administrator etc). In ceea ce priveste functia de snap, atunci cand Snap Plus ruleaza cu setarile default, utilizatorii pot folosi combinatia de taste Windows + Ctrl si tastele numerice din Num Pad pentru a pozitiona fereastra activa pe ecran (de exemplu Windows + Ctrl + 3 pozitioneaza fereastra in coltul dreapta-jos al ecranului, iar Windows + Ctrl + 9 pozitioneaza fereastra in coltul din dreapta-sus al acestuia). Setarile default ale Snap Plus pot fi modificate in functie de preferinte (sau tipul de computer folosit) accesand Snap Plus Settings (click-dreapta pe iconita Snap Plus din systray, apoi selectati Settings).