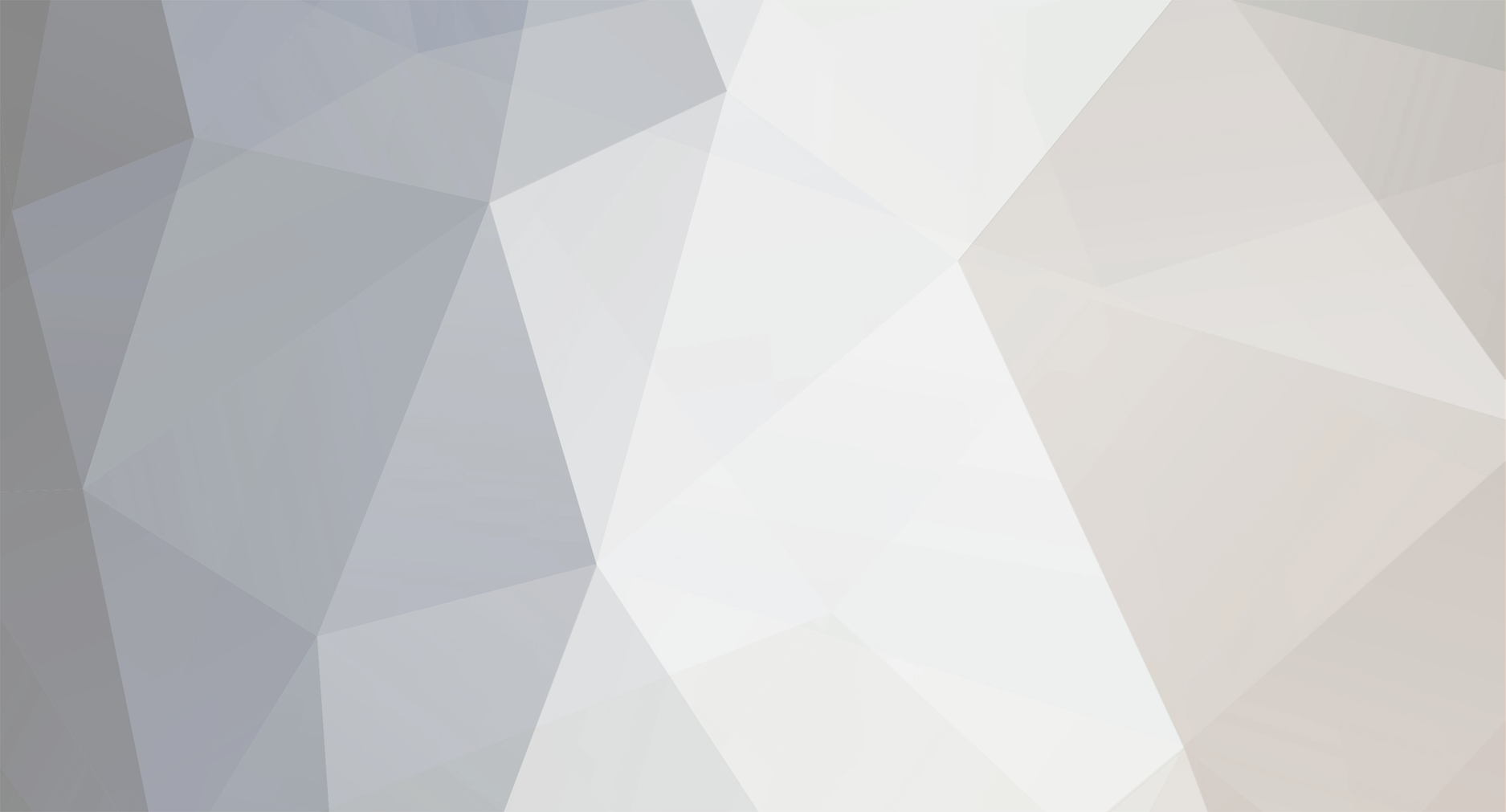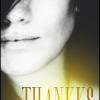-
Posts
127 -
Joined
-
Last visited
Content Type
Profiles
Forums
Events
Articles
Everything posted by Thankks ;x
-
Ne asiguram ca toate hartile sunt functionabile 100% (facem teste in timpul liber) Ne alegem o echipa de administrare capabila cu timp liber care va fi dedicat serverului Refuzam orice adaugare a pluginurilor care dauneaza clientului (precum gamemenu creat de tuty si loading banner) Refuzam orice adaugare a pluginurilor cu puteri (noclip, godmode, gravity) incercati sa oferiti egalitate tuturor Folosim un limbaj cat mai corect atat cat pe server cat si pe forum/addons Nu adaugam pe server harti exagerat de mari si aiurea, folositi cat mai mult dust, dust2, train, inferno, d2long, westwood, kabul, 1hp, 35hp, harti he_, ka_ Evitam vanzarea de admine (eventual gold member, owner, co-owner) ca sa nu parem materialisti (server cu un scop adica banii) Evitam orice plugin fuckoff, destroy sau orice altceva cu acelasi efect Refuzam orice plugin care nu contine .sma si nu este compilat de catre noi Refuzam adminii orgoliosi care nu doresc o impacare in cazul unor certuri Adaugam anunturi atragatoare, concursuri si asa mai departe Tratam adminii si jucatorii cu aceasi moneda egalitate in drepturi Aplicam regulamentul propriu atunci cand este nevoie indiferent de gradul de prietenie. Daca urmati ce a fost adaugat mai sus pot sa va asigur ca prin munca veti ajunge sa detineti un server cunoscut si placut, bine inteles aici este vorba de implicatie, dorinta si durata lunga !
-
Patch-uirea serverelor CS 1.6 pentru protocol 47 si 48 Dupa trecerea la prototocolul 48 serverele dedicate de Counter Strike 1.6 nu mai apar in lista jocului la Internet. Rezolvarea o gasesti citind atent acest tutorial.Pentru a rezolva problema serverele trebuie patch-uite. Un patch bun poti gasi aici (download patch cs 1.6 server protocol 47+48). Pasii care trebuie urmati pentru patch-uirea serverelor: 1. Descarci installerul Patch No Steam 47+48, dublu click pe el si alegi ca folder de instalare, directorul principal al serverului (HLDS - cel in care gasesti si executabilul de pornire a serverului). 2. Intri in server.cfg si adaugi jos sub tot ce este acolo liniile: Code: setmaster add 193.84.64.9:27010 setmaster add 69.28.151.162 setmaster add 72.165.61.189 setmaster add 207.173.177.11 setmaster add 65.73.232.251:27040 setmaster add 65.73.232.253:27040 setmaster add 207.173.177.12:27010 Pentru ca serverul sa ruleze pe internet ai grija ca linia sv_lan 0 din server.cfg sa aiba aceasta valoare..deci 0.Adaugarea masterserverelor in server.cfg va face ca serverul sa se vada in lista de internet, iar patchul va face ca sa poata intra clienti atat cu protocol 47 (vechi) cat si cu protocol 48. Inscrierea in Masterserverul Setti Acesta este un pas optional. Serverul va fi listat automat in celelalte masterservere prin adaugarea liniilor in server.cfg (si deci se va vedea oricum in lista de Internet a jocului)...adaugarea in Setti o faci doar daca vrei. Masterserverul Setti este in momentul de fata cel mai important Masterserver pentru serverele de CS 1.6 si Source, avand zilnic 20 000 de utilizatori si este in continua crestere. Prin inscrierea in acest masterserver, serverul tau se va vedea si in aceasta lista deci implicit vor intra mai multi jucatori.Pentru a inscrie serverul in Masterserverul Setti intra AICI si in josul paginii vei vedea un mic formular. Introduci acolo ip-ul si portul serverului, sau adresa DNS si portul si dai Add server. Daca ai ip dinamic, fa-ti o adresa DNS si apoi inscrie serverul cu acea adresa. De fiecare data cand pornesti serverul, updateaza adresa...altfel nu va fi listat in Masterserver.Chiar daca ai adresa DNS sau nu, daca pornesti serverul mai rar iti recomand sa inscrii serverul la Setti de fiecare data cand il deschizi.Dupa inscriere, dureaza cateva minute pana serverul este listat...de obicei cam 20 de minute. In acest timp serverul va rula si pe celelalte Masterservere pe care le-ai trecut in server.cfg, deci nu depinzi total de Setti.
-
Varianta 1: Pentru inceput acest fix e adresat tuturor celor care ruleaza windows vista sau 7 (32 sau 64) si care au probleme cu lag/choke in joc. Ca sa fim corecti problema apare a fi de lag sau de choke (chiar daca ping-ul nu creste) iar ea este cauzata de serviciul MMCS ce exista doar in vista si 7. Inainte sa continuati asigurati-va ca lag-ul ce credeti ca il aveti NU e cauzat de ISP vostru sau de alte setari/capabilitati ale PC-ului. Pentru inceput asigurati-va ca aveti ultimul driver de retea/sunet si chipset de la placa de baza (ele se gasesc pe site-ul de la intel/nvidia/amd) si ca aveti ultimul service pack (pentru vista) si toate update-urile facute la zi. Dupa care faceti urmatorul lucru: * Deschideti regedit (Windows Orb/Start si comanda Run... acolo scrieti regedit) * Mergeti la: HKEY_LOCAL_MACHINE\SOFTWARE\Microsoft\Windows NT\CurrentVersion\Multimedia\SystemProfile * Va fi o sectiune pentru "network performance throttling", de valoare 10; Modificati valoarea cu FFFFFFFF in hex (dupa ce modificati va arata in genul 0xFFFFFFFF) * Inchideti Regedit-ul si da-ti restart la PC In cele mai multe cazuri pasii de mai sus vor elimina probleme de "agatzare" cand jucati cs. Totusi daca problema revine/persista selectati executabilul de la counter strike din start programs si alegeti Properties>Compatibility> Run in Windows XP SP3 mode. Varianta 2: Fie ca e 64 (doar pentru cei cu peste 4GB de ram) sau ca e 32, cs-ul nu face diferenta. Pentru a seta afinitatea cu care ruleaza procesul hlds.exe (adica cs-ul) ea nu poate fi setata automat la cs deci trebuie facuta manual la fiecare lansare, ( dupa ce intrati in joc, apasati Alt + Tab sa ajungeti la desktop, porniti Task Manager si de acolo la procesul hlds.exe dati click dreapta -> Set affinity si lasati bifat DOAR Core 0 sau Core 1). Exista programe ce pot stabili afinitatea la lansare cu mai mult sau mai putin succes. Sper ca acest Thread sa va ajute
-
Pasul 1: Intrati in CS . Pasul 2: Il puneti in bara , Pasul 3: Dati CTRL + ALT + DELETE Dati la Processes si cautati hl.exe cand il gasiti dati click dreapta " Set priority - Hight " Si eu am avut aceasta problema si asa am rezolvato de fiecare data cand intrati in cs faceti chestia aceasta si nu veti mai avea probleme .
-
1. Descarcati aceasta arhiva 2. Dezarhivati arhiva descarcata oriunde pe memoria calculatorului 3. Mutati fisierele dezarhivate in My Computer -> Local Disk (C:) -> Program Files -> Steam -> SteamApps -> common -> Half-Life 4. Dati un restart la Steam (ca sa mearga sigur acest "update" facut de dumneavoastra) si intrati in joc
-
Ce este sXe Injected ? Este un anticheat gratis pentru servere gen EAC doar ca ea costa bani Pentru inceput trebuie sa intrati pe acest link iar acum trebuie sa va descarcati fisierele (daca aveti servere pe windows descarcati de la Windows Servers Windows Server 9.1.0.0, daca aveti servere pe linux descarcati Linux Server 9.1.0.0) apoi descarcati si AMX LocalBan Plugin 1.1 + AMX ScreenShot Plugin 1.0 INSTALARE: Creati un nou folder in addons numit sxei si urcati sxei_mm_i386.so in el (daca aveti server pe linux) daca aveti server pe windows urcati sxei_mm.dll in sxei. Intrati in metamod/plugins.ini si aici trebuie sa adaugati linia: Code: linux addons/sxei/sxei_mm_i386.so Code: win32 addons/sxei/sxei_mm.dll (pentru windows) Tot din aceasi arhiva unde aveti si sxei_mm_i386.so sau sxei_mm.dll luati si sxei.ini si urcati in addons/amxmodx/configs Acum in celelalte arhive sXeI_screen_amx_plugin_1.1 si sXeI_localban_amx_plugin_1.1 aveti 2 pluginuri .amxx si .sma, din acele arhive urcati sxeban.amxx si sxe_screen.amxx in addons/amxmodx/plugins apoi intrati in addons/amxmodx/configs/plugins.ini si adaugati urmatoarele linii: Code: sxeban.amxx sxe_screen.amxx Daca ati facut corect toti pasii pana acum ar trebui sa aveti anticheat-ul instalat Pentru a intrat pe server aveti nevoie de clientul anticheat care il luati de aici
-
Dupa cum stiti sau ati vazut pe alte servere atunci cand va conectati pe ele va apare o pagina(inainte de a va alege echipa) in care ori vedeti o poza, ori vedeti regulile serverului respectiv, ori informatii despre acel server sau de cele mai multe ori va apare asa: Code: You are playing Counter-Strike v1.6 Visit the official CS web site @ www.counter-strike.net In html codul fiind acesta: Code: <DOCTYPE> <html> <head> <title>Cstrike MOTD</title> <style> pre { font-family:Verdana,Tahoma; color:#FFB000; } body { background:#000000; margin-left:8px; margin-top:0px; } a { text-decoration: underline; } a:link { color: #FFFFFF; } a:visited { color: #FFFFFF; } a:active { color: #FFFFFF; } a:hover { color: #FFFFFF; text-decoration: underline; } </style> </head> <body> <pre> You are playing Counter-Strike v1.6 Visit the official CS web site @ www.counter-strike.net <a>Visit Counter-Strike.net</a> </pre> </body> </html> Cum modificam aceste lucruri pentru a vedea regulile spre exemplu. Pentru cei ce stiu html ar trebui sa fie foarte foarte simplu, pentru cei incepatori si care nu au auzit de html le spun ca nu e greu deloc. Primul pas ar fi sa cautam fisierul motd.txt inainte sa incepem ceva. Acesta se gaseste aici: Code: Partitia in care aveti instalat serverul(sa zicem C pentru ca acolo au majoritatea)\Hlds\Cstrike\motd.txt adica: Code: C:\Hlds\Cstrike\motd.txt Mai jos aveti exemplul unui server care apare cam asa cand va conectati: Code: -->Acest server foloseste versiunea 1.6 de Counter-Strike -->Va multumim ca ati ales acest server si va uram bafta la fraguri! -->Daca ai intrat cu cheaturi iti recomandam sa scrii in consola disconnect atfel vei prima ban permanent! -->Scrie /sayrules apoi apasa consola pentru a vedea rezumatul regulilor de pe server. -->Site-ul nostru oficial: www.csgamers.ro -->Stafful va doreste distractie placuta in continuare! Acum poti sa apesi butonul OK! In limbaj html cum se gasesti in motd.txt fiind asa: Code: <DOCTYPE> <html> <head> <title>Cstrike MOTD</title> <style> pre { font-family:Verdana,Tahoma; color:#FFB000; } body { background:#000000; margin-left:8px; margin-top:0px; } a { text-decoration: underline; } a:link { color: #FFFFFF; } a:visited { color: #FFFFFF; } a:active { color: #FFFFFF; } a:hover { color: #FFFFFF; text-decoration: underline; } </style> </head> <body> <pre> -->Acest server foloseste versiunea 1.6 de Counter-Strike -->Va multumim ca ati ales acest server si va uram bafta la fraguri! -->Daca ai intrat cu cheaturi iti recomandam sa scrii in consola disconnect atfel vei prima ban permanent! -->Scrie /sayrules apoi apasa consola pentru a vedea rezumatul regulilor de pe server. -->Vizitati forumul serverului: http://www.csgamers.ro -->Stafful va doreste distractie placuta in continuare! Acum poti sa apesi butonul OK! </pre> </body> </html> Ce si cum modificam ca sa apara regulile voastre sau orice altceva doriti voi pe acea pagina inainte de a da OK si inainte de a ne alege echipa. Sa presupunem ca in loc de asta: Code: You are playing Counter-Strike v1.6 Visit the official CS web site @ www.counter-strike.net vrem sa ne apara niste reguli, sa zicem acestea: Code: -->Daca ai intrat cu cheaturi iti recomandam sa scrii in consola disconnect atfel vei prima ban permanent! -->Atentie la limbaj! Slay, Kick sau Banip pana la 600 minute -->Counter Team NO Push/Rush 1min // Terro NO Camp -->Nu comentati deciziile adminilor Intram in motd.txt si modifcam linia: Code: <body> <pre> You are playing Counter-Strike v1.6 Visit the official CS web site @ www.counter-strike.net <a>Visit Counter-Strike.net</a> </pre> </body> cu linia, adica regulile de mai sus: Code: <body> <pre> -->Daca ai intrat cu cheaturi iti recomandam sa scrii in consola disconnect atfel vei prima ban permanent! -->Atentie la limbaj! Slay, Kick sau Banip pana la 600 minute -->Counter Team NO Push/Rush 1min // Terro NO Camp -->Nu comentati deciziile adminilor </pre> </body>
-
1) Downloadati de aici programul: http://www.girlshare.ro/1794042.8 2) Dezarhivati si intrati in folderul fps-Death 3) In acel folder bagati demo-urile sau un demo care vreti sa il verificati. 4) Acum dati click pe fps-Death_public_1.2.1 , o sa va apara ca in imagine , apoi dati load demo!
-
Asa cum zice si titlul va voi prezenta un tutorial extrem de simplu pentru a avea tinta mai groasa la AWP La ce ajuta : este mai eficienta dai mai usor headsshot , chestii de genul asta. Pasi: 1.Intram in Counter-Strike 2.Nu intram pe nici un server aveti grija pentru ca nu va functiona 3.Scriem in consola urmatoarele comenzi gl_spriteblend 0 gl_picmip 2Aceste comenzi nu numai ca vor ingrosa tinta dar vor accentua sangele adica va sari mai mult 4.Enjoy it
-
[Tutorial] Cum sa tii un server CS cu IP dinamic Prima oara downloadam programul pentru UPDATE IP: -> Download link Il downloadam, dupa care ii dam extract A doua oara trebuie sa downloadam programul NET Framework 1.1 pentru a functiona UPDATE IP: -> Download link Il downloadam, dupa care ii dam extract. De acolo il instalam in PC Acum intram in folderul numit FreeDNS-0.3W si deschidem FreeDNSUpdate.exe Aici modificam: La Username: punem numele de pe FreeDNS site-ul pe care sunteti inregistrat La Password: punem parola de pe FreeDNS site-ul pe care sunteti inregistrat In dreapta scrie FREE SUBDOMAINS : Aici, sub el modificam mysubdomain.idle.ro cu adresa de pe serverul vostru si care o aveti facute pe site-ul celor de la FreeDNS, pe contul vostru * Dupa cum se vede se sterge si se adauga greu o noua adresa in loc de mysubdomain.idle.ro * PONT: Dati click pe mysubdomain.idle.ro apoi apasati pe Backspace de 2 ori si o sa va mearga mai repede sa modificati! *Dupa ce ati facut adresa bifati in dreptul ei casuta aceea!!! Apoi dati UPDATE ! Dati sus de tot la "RESULT" si o sa aveti ceva genul: Code: Starting update at ora:minute:secunde ------------------------- Gathering IP... IP: ip-ul vostru ------------------------- adresa de la server Update OK adresa server/ipul vostru UNCHANGED
-
Acest articol se adresează celor care au probleme in jocul Counter-Strike, fps scăzut, recoil etc. Jocul Counter-Strike 1.6 foloseşte pentru afişarea graficii randare OpenGL. Prin instalarea jocului, implicit grafica este setată pe OpenGL printr-un fişier 3dfxgl.dll, cel default. Acest fişier în unele cazuri poate provoca fps scăzut, sacadarea jocului, recoil exagerat. Rezolvarea acestei probleme este relativ uşoară. Se schimbă fişierul 3dfxgl.dll cu cel al driverelor plăcii video ATI / NVIDIA special concepute pentru randare OpenGL. ATENŢIE!: Acest ghid este doar pentru plăcile video ATI şi NVIDIA, nu şi pentru soluţiile grafice Intel. Recomandat pentru sistemul de operare Windows XP ( Windows Vista , Windows 7 nu sunt total compatibile cu Counter-Strike 1.6 ). Presupun că aveti drivere actualizate pentru plăcile video. Pentru versiunea steam 2013 şi Windows mai recent decât XP, acest pas nu este potrivit. Cei care aveţi Counter-Strike 1.6 versiunea steam 2013 sau Windows mai nou, mergeţi pînă la Setări 3D în Control Panel. Pentru a avea o îmbunătăţire majoră, vă recomand şi tutorialul de Optimizarea Jocului pe WIN XP SP3 / 7. Pentru cei cu placi ATI(Sau integrate) PASUL 1: Mergeţi în "C:\windows\system32\" si căutati fişierul: "atioglxx.dll". Dai click dreapta şi selectezi COPY file. PASUL 2: Mergeţi în folderul "gldrv" în Counter-Strike. De obicei este localizat în "Steam\SteamApps\Numele contului\counter-strike\gldrv" (asta dacă aveţi steam). Dacă nu aveţi steam îl găsiti în "Counter-Strike 1.6\gldrv". Înăuntrul folderului găsiţi 2 fişiere, redenumiţi-le in ce doriţi voi. Acum apăsati CTRL + V sau apăsati clickul dreapta de la mouse şi dati "paste". Acum ar trebui să vedeţi fişierul copiat din "system32". PASUL 3: Deschideţi fişierul "drvmap.txt" din "gldrv" cu un editor (vă recomand notepad). Ştergeţi tot ce se află scris acolo şi scrieţi următorul lucru: gldrv/atioglxx.dll OpenGL Driver Salvaţi şi închideţi fişierul. PASUL 4: Porniţi Counter-Strike şi mergeţi direct la "Options" şi selectaţi OpenGL apăsati "Apply" şi după "Ok". Pentru cei cu NVIDIA PASUL 1: Mergeţi în "C:\windows\system32\" si căutati fişierul: "nvoglnt.dll". Dai click dreapta şi selectezi COPY file. PASUL 2: Mergeţi în folderul "gldrv" în Counter-Strike. De obicei este localizat în "Steam\SteamApps\Numele contului\counter-strike\gldrv" (asta dacă aveţi steam). Dacă nu aveţi steam îl găsiti în "Counter-Strike 1.6\gldrv". Înăuntrul folderului găsiţi 2 fişiere, redenumiţi-le in ce doriţi voi. Acum apăsati CTRL + V sau apăsati clickul dreapta de la mouse şi dati "paste". Acum ar trebui să vedeţi fişierul copiat din "system32". PASUL 3: Deschideţi fişierul "drvmap.txt" din "gldrv" cu un editor (vă recomand notepad). Ştergeţi tot ce se află scris acolo şi scrieţi următorul lucru: gldrv/nvoglnt.dll OpenGL Driver Salvaţi şi închideţi fişierul. PASUL 4: Porniţi Counter-Strike şi mergeţi direct la "Options" şi selectaţi OpenGL apăsati "Apply" şi după "Ok". Pentru cei care nu au placi video ci integrate de diferite feluri ( INTEL). PASUL 1: Mergeţi în "C:\windows\system32\" si căutati fişierul: "opengl32.dll". Dai click dreapta şi selectezi COPY file. PASUL 2: Mergeţi în folderul "gldrv" în Counter-Strike. De obicei este localizat în "Steam\SteamApps\Numele contului\counter-strike\gldrv" (asta dacă aveţi steam). Dacă nu aveţi steam îl găsiti în "Counter-Strike 1.6\gldrv". Înăuntrul folderului găsiţi 2 fişiere, redenumiţi-le in ce doriţi voi. Acum apăsati CTRL + V sau apăsati clickul dreapta de la mouse şi dati "paste". Acum ar trebui să vedeţi fişierul copiat din "system32". PASUL 3: Deschideţi fişierul "drvmap.txt" din "gldrv" cu un editor (vă recomand notepad). Ştergeţi tot ce se află scris acolo şi scrieţi următorul lucru: gldrv/opengl32.dll OpenGL Driver Salvaţi şi închideţi fişierul. PASUL 4: Porniţi Counter-Strike şi mergeţi direct la "Options" şi selectaţi OpenGL apăsati "Apply" şi după "Ok". Setari 3D din cp (Control Panel) ATI. Deschideţi ATI Catalyst Control Center, selectaţi categoria 3D: Bifaţi Use Custom Settings. Selectaţi categoria All Settings din 3D. Bifaţi Disable Catalyst A.I. Setaţi Mipmap Detail Level la High Performance. Setaţi Wait for Vertical Refresh pe Always Off. Debifaţi Adaptive Anti-Aliasing şi Triple Buffering. Faceţi click pe Apply şi OK. NVIDIA Deschideţi NVIDIA Control Panel: Dacă aveţi Standard view, schimbaţi pe Advanced view. Faceţi click pe Manage 3D Settings, în fereastra interioară Global Settings. Căutaţi Vertical sync şi alegeţi Force off. La fel procedaţi cu Anisotropic filtering şi Antialiasing Settings.
-
Intram pe 192.168.1.1 [*] Avansat / Advanced [*] NAT [*] DMZ [*] TR069_INTERNET_R_0_35 [*] Bifam activare. [*] Adresă Găzduire: 192.168.1.2 sau porniti serverul si bagati acel ip la dmz salvam si cautati-va ipul aici http://whatismyipaddress.com/ luati acel ip si dupa puneti portul care este si la server.
-
Nu sunt un expert dar sper sa va ajute ce am scris aici.(asa ceva e considerat de unii cod..sau un fel de a trisa...ei bine ii contrazic total ! ) Pentru inceput folositi configul initial fiindca tutorialul nu consta si in cvaruri. (il gasiti in folderul de cs/cstrike/config.cfg) Bindurile - Folosirea unei comenzi din cs (cvar, inclusiv comenzi de admin) pe o anumita tasta. Aliasurile - Inlocuirea mai multor comenzi cu un cuvant ales de tine pe care mai tarziu sa il bindezi pe o tasta Bindurile De exemplu eu m`am plictisit sa trag pe "click" si vreau sa trag pe "DELETE".("subliniez" ca e doar un exemplu) Scriu asa: Code: bind "DELETE" "+attack" Intai se pune tasta si apoi comanda(intre ghilimele sau nu...dar de obicei e mai bine cu ghilimele..si spatiile la locul lor) La fel de bine putem pune la o tasta mai multe comenzi sau la o comanda mai multe taste(dar mai bine iese cu un alias). De exemplu eu vreau sa pun pe "F1" sa`mi cumpere AWP cu munitie...si armura. Scriu asa: Code: bind "F1" "awp;vesthelm;buyammo1" Aliasurile De exemplu eu vreau sa sar si sa ma las jos in acelasi timp. Facem asa: Code: alias cocostarc "+jump;+duck" bind "SPACE" cocostarc Prin aliasuri si binduri, de obicei ce rezulta se numeste script. Sunt multe moduri prin care poti scrie un alias...dar asta e cea mai simpla variata... Un exemplu de script mai complex: Bunny Hop: Code: alias +_bhop "alias _special bhop_;bhop_" alias -_bhop "alias _special" alias bhop_ "-+;wait;special" alias -+ "bhop+" alias bhop+ "+jump;alias -+ bhop-" alias bhop- "-jump;alias -+ bhop+" bind "space" "+_bhop" Intr`un config mai poti pune si altele...cum ar fi un echo. Echo-urile apar in consola cand incarci configul. Exemplu: Code: echo Bla Bla Bla echo esti bun si ii spargi pe toti Sunt folosite mai mult pentru look sau in alcatuirea unui script si e pus echo pentru verificare .. daca e activat (merge) scriptul respectiv sau nu. Daca pui comenzi cvaruri sau altele direct .. fara bind sau alias se actioneaza la incarcarea configului. Exemplu: Code: name "TESTING CONFIG" sau: Code: say "Sunt shooter din nastere" Va spune asta daca il activezi pe server. Mai sunt si alte comenzi folosite intr`un config...dar mai bine le evitati decat sa le puneti aiurea (doar sa fie) Cum ar fi : Code: unbindall - sa nu poti edita din joc configul. (nu e prea sigur...mai bine ii dai read only din properties) Code: clear - sterge tot din consola (mesaje) la incarcarea configului Bindurile de admin: Exemplu: Code: bind "F2" "admin_showip" Pentru adminmod. Puteti pune in loc de admin, amx...sau puteti pune si pe amx si adminmod in acelasi timp: Code: bind "X" "admin_showip;amx_showip" Sau ceva mai dificil: bind "F12" "amx_say Vizitati forumul;amx_tsay Forumul serverului;amx_csay http://www..ro " Restu aflati voi Dupa ce editati in el il salvati cu ce nume vreti si il puneti in folderul "cstrike". Iar cand doriti sa il activati dupa ce intrati in joc scrieti "exec nume.cfg" in consola. Succes in crearea propriului config !
-
Acest tutorial va va ajuta la server deoarece stim cu toti ca nu ne plac serverele pe care incercam sa intram si stam 30 de minute sa descarcam sunetele si modelele hartile sunetele , din acest motiv noi vom face ca aceste resurse oricat de mari ar fi sau cat de multe sa nu dureze mai mult de cateva secunde pana se downloadeaza toate : [WINDOWS] Mai intai ne trebuie un server web pe care vor fi puse resursele : Download http://download.freakz.ro/easyphp1-8_setup.exe este cel mai simplu de instalat si de configurat: -Instalare- Acum ca ati download-at EasyPHP dati dublu-click pe executabil pentru instalare. Apare o fereastra in care va roaga sa va sa alegeti limba. Lasati "English" si dati OK... Apoi Next, bifati butonul "I accept the agreement", Next, apoi Next inca o data. Acum trebuie sa alegeti folderul unde se va instala programul. Selectati directorul dorit apoi click "Install". Dupa ce s-a efectuat instalarea, apare o fereastra, debifati "View Readme.txt" si apasati "Finish". Apoi veti ramane cu fereastra programului care va cere update. Apasati OK si asteptati cateva secunde pana se face update-ul. Apoi dati OK cand va intreaba daca vreti sa restartati programul. Apasam pe butonul "Minimize". -Configurare- Dati click-dreapta pe E ul negru din tray de langa ceas [!] Daca vreti sa activati pornirea automata a programului atunci cand porneste calculatorul, mergeti la Configuration --> EasyPHP si bifati prima casuta de sus (Start on windows startup). Apasati Apply, apoi Close. Acum mergem la Configuration --> Apache si cautam liniile: Code: # Listen: Allows you to bind Apache to specific IP addresses and/or # ports, in addition to the default. See also the <VirtualHost> # directive. # #Listen 3000 #Listen 12.34.56.78:80 Listen 127.0.0.1:80 Adaugati chiar dupa toate acele linii urmatoarea linie: Code: Listen ip.tau.de.net:80 ATENTIE: Este OBLIGATORIU sa scrieti :80 dupa IP, altfel va va da eroare la pornirea programului. Salvati fisierul (File --> Save), apoi inchideti Notepad. Acum daca totul a iesit conform tutorialului avem un server web complet functional Ne ducem in C:/Program Files/EasyPHP 1.8/www si facem un director cstrike in el copiem resursele adica folderele maps sounds models spirits gfx si toate .wad urile din folderul cstrike al serverului de cs (asta in caz ca ati adaugat harti cu wad uri suplimentare) Deasemenea in timpul descarcari acolo sub hosted by putem face sa apara un banner de 340x56 pixels in format gif adica fisierul se va numi banner.gif pe care il salvam in www/cstrike/gfx/ adica in serveru web verificam daca este acesibil la adresa http://ip_tau/cstrike/gfx/banner.gif daca da atunci totul a iesit perfect acum ce ne mai ramane de facut e sa mergem in cstrike al serverului de cs , sa editam server.cfg si sa adaugam linia: Code: sv_downloadurl "http://ip_tau/cstrike/" acum totul ar trebui sa mearga PERFECT HF! [LINUX] Ne logam ca root si Downloadam Lampp Download==> wget http://heanet.dl.sourceforge.net/source ... .3a.tar.gz Dam comanda asta: Code: tar xvfz xampp-linux-1.5.3a.tar.gz -C /opt Apoi asta: Code: /opt/lampp/lampp start Va trebuie sa apara ceva de genul : Code: Starting XAMPP 1.5.3a. LAMPP: Starting Apache. LAMPP: Starting MySQL. LAMPP started. Asta inseamna ca am pornit Apache, MySql si ce mai are el pe acolo Locul unde se gaseste continutul site-ului este : Code: opt/lampp/htdocs In /htdocs facem un director cstrike in el copiem resursele adica folderele maps sounds models spirits gfx si toate .wad urile din folderul cstrike al serverului de cs (asta in caz ca ati adaugat harti cu wad uri suplimentare) Deasemenea in timpul descarcari acolo sub hosted by putem face sa apara un banner de 340x56 pixels in format gif adica fisierul se va numi banner.gif pe care il salvam in htdocs/cstrike/gfx/ adica in serveru web verificam daca este acesibil la adresa http://ip_tau/cstrike/gfx/banner.gif daca da atunci totul a iesit perfect acum ce ne mai ramane de facut e sa mergem in cstrike al serverului de cs , sa editam server.cfg si sa adaugam linia: Cod: Code: sv_downloadurl "http://ip_tau/cstrike/" acum totul ar trebui sa mearga PERFECT HF! COMENZII Code: /opt/lampp/lampp start (porniti Apache-u + ce mai are el) /opt/lampp/lampp stop (il opriti) /opt/lampp/lampp restart (il restartati) /opt/lampp/lampp php4 (porniti PHP 4) /opt/lampp/lampp php5 (porniti PHP 5) /opt/lampp/lampp phpstatus (vedeti ce versiune de PHP este pornita) /opt/lampp/lampp startapache (porniti numai Apache fara MySql si PHP ) /opt/lampp/lampp startmysql (porniti numai baza de date MysQl) /opt/lampp/lampp startftp (porniti serverul FTP pentru a putea uploada pe site de la alt PC) /opt/lampp/lampp stopapache; stopmysql; stopftp (opreste fiecare chestie in parte) /opt/lampp/lampp security (un mic program de securitate) iar pentru a dezinstalat XAMP-ul folositi comandat asta : Code: rm -rf /opt/lampp
-
Inceputul de baza in crearea unui Plugin Ok , in acest Tutorial voi explica pas cu pas , tot ce trebuie facut pentru a crea un Plugin simplu (Inceputul) . Daca nu ai facut nici un Plugin pana acum si nu ai habar cum se face , casca bine ochii ; vei invata acum . Plugin-urile , dupa cum cred ca ati vazut deja (Daca v-ati uitat in vreun .sma) , sunt alcatuite din public-uri si din stock-uri (Ceea ce veti invata mai tarziu , deocamdata invatam public-uri) . Vom creea un fisier .txt , caruia ii modificam extensia in .sma . Sa spunem ca am creat fisierul plugin.sma . Il deschidem cu notepad (Puteti folosi si alte programe ajutatoare in scripting , dar nu recomand ; este bine sa invatati asa) . Incepem prin niste include-uri . Ce sunt acestea ? Sunt niste linii de comanda care arata amxmodx-ului ce functii (utilitati) vor fi folosite in acest Plugin . Pentru inceput , ii aratam ca vom folosi amxmodx : Code: #include <amxmodx> Lista de include-uri poate continua , dar deocamdata lasam asa . Veti invata mai tarziu si despre alte include-uri . Apoi , intregistram Plugin-ul , printr-un public specific , numit public plugin_init() . Deci , apasam un enter si adaugam : Code: public plugin_init() { } Intre cele 2 paranteze ( { si } ) , vom adauga codul public-ului respectiv . Aceste acolade reprezinta inceputul si sfarsitul unei anumite parti / a intregului public . Mai tarziu vom invata si partea cu mai multe parti ale unui public , dar deocamdata lasam asa . Intre paranteze , adaugam register_plugin("Numele Pluginului","versiunea","autorul") . Register_plugin este o functie a include-ului de mai sus (amxmodx) , iar celelalte sunt argumentele . Vom avea : Code: #include <amxmodx> public plugin_init() { register_plugin("nume", "versiune", "autor") } Atentie ! Acel spatiu lasat de mine inaintea register_plugin este absolut necesar pentru a functiona Plugin-ul corect ! Acel spatiu NU va trebui sa-l lasati cu space , ci cu tasta TAB . Deasemenea intr-un Plugin NU va trebui sa folositi DELOC tasta space (Decat intre argumente) ! Inlocuim nume cu numele Plugin-ului , versiune cu versiunea autor cu autorul Plugin-ului (Numele dvs) . Atentie ! Lasam ghilimelele asa cum sunt ! Modificam doar cuvintele . Tot in plugin_init , vom putea sa mai inregistram si niste comenzi . Vom inregistra una . Functia este urmatoarea : Code: register_concmd("comanda","public",accesul de admin,"Mesaj care apare cand dai amx_help") La "accesul de admin" , putem pune : ADMIN_RESERVATION ADMIN_IMMUNITY ADMIN_KICK ADMIN_BAN ADMIN_SLAY ADMIN_MAP ADMIN_CVAR ADMIN_CFG ADMIN_CHAT ADMIN_VOTE ADMIN_PASSWORD ADMIN_RCON ADMIN_LEVEL_A ADMIN_LEVEL_B ADMIN_LEVEL_C ADMIN_LEVEL_D ADMIN_LEVEL_E ADMIN_LEVEL_F ADMIN_LEVEL_G ADMIN_LEVEL_H Deci , adaugam in .sma : Code: register_concmd("amx_ss","admin_ss",ADMIN_LEVEL_C,"Take a snapshot to selected player") La comanda amx_ss , se va executa public-ul admin_ss , doar daca are adminul care executa comanda litera "C" in acces . Ok , acum sa facem public-ul . Adaugam : Code: public admin_ss(id) { } Dupa cum vedeti , am adaugat un id in acest public . Acest id reprezinta index-ul pe care va fi executata comanda . Intre { si } , va trebui sa adaugam code-ul public-ului . Deobicei este o combinatie intre niste functii aici . De exemplu , daca vrem sa ii facem un snapshot unui Player , vom adauga intre { si } urmatoarea functie : Code: client_cmd(id, "snapshot")[/center] Client_cmd reprezinta functia pentru executare a unei comenzi asupra unui client , iar id reprezinta cui sa executi comanda . Snapshot reprezinta comanda . Adaugam niste tab-uri ca sa fie ordonat bine code-ul . Ok , pana acum ar trebui sa avem urmatoarele : Code: #include <amxmodx> public plugin_init() { register_plugin("nume", "versiune", "autor") register_concmd("amx_ss","admin_ss",ADMIN_LEVEL_C,"It takes a snapshot to the specified Player .") } public admin_ss(id) { client_cmd(id, "snapshot") } Salvam fisierul , apoi il compilam , dupa care il punem pe Server . La executarea comenzii amx_ss <Player> , i se va face un snapshot Player-ului specificat . Ei , cam asta a fost . Daca ati urmat toti pasii de mai sus FELICITARI ! Tocmai ati facut primul dvs Plugin . La mai multe . Sper k v-am ajutat
-
Mulţi dintre voi aţi intalnit aceasta eroare cand vreti sa va scrieţi parola de la admin sau cand utilizaţi comanda password. Rezolvarea e uşoara dacă urmati cu exactitate ce scrie mai jos. NOTA: COUNTER-STRIKE trebuie sa fie inchis în timp ce urmaţi aceşti pasi!!! Intraţi in directorul Counter-Strike/cstrike şi deschideţi fişierul config.cfg cu Notepad sau Wordpad. Cautaţi liniile în care scrie setinfo şi ştergeţi-le pe toate, cu excepţia liniilor în care scrie setinfo "_vgui_menus" "0/1" şi setinfo "lang" "ro/en/gb/etc.". Acum salvati fişierul, intraţi în CS şi nu o sa mai aveţi probleme. Totuşi, daca problema persista, probabil aveti config personal, iar în el aveţi multe linii setinfo, pe care va sfatuiesc sa le ştergeţi. Acest tutorial a fost creat în totalitate de mine pentru a ajuta jucatorii de pe extreamcs care intâmpină această problemă.
-
În urmatorul tutorial vă voi arăta cum sa extageți texturile unei harți. Pentru început descărcăm http://www.sendspace.com/file/8hdptm Îl instalați default. Deschidem programul si ne ducem la File>>Open. Image Facem click pe o hartă si apasam butonul Open. Image Acum ne ducem la File>>Extract>>Bitmaps. Image Ambele opțiuni sa fie bifate. Image Alegem locația unde texturile vor fii salvate si apasam butonul OK. Image Acum intrăm în folderul respectiv si verificam dacă totul este înregulă. Image Cam atât. Tutorial realizat de Ex3cuTioN
-
Comentarii proprii: am observat ca nimeni nu a publicat un tutorial pentru adaugarea unui model pe server asa ca, m-am decis sa fac eu+video(nu prea reusit) Instalare: 1. Descarcati pluginul Weapon model replacement 2. Fisierul GHW_Weapon_Replacement.amxx il transferati in folderul plugins 3. Nu e nevoie de sma 4. Fisierul new_weapons.ini il transferati in folderul configs 5. Adaugati in plugins.ini Code: GHW_Weapon_Replacement.amxx - cu tot cu .amxx daca nu, nu o sa mearga. Adaugarea unui model: 1. Descarcati modelul dorit de unde vreti (gamebanana.com - e cel mai bun) 2. Creeati un folderu numit new(puteti sa-i da-ti si alta denumire) in folderul models al serverului 3. Fisierele de la modelul dvs il adaugati in folderul new(sau cum l-ati numit) 4. Dupa transfer, intrati in new_weapons.ini si ve-ti gasi asa: Code: "models/w_usp.mdl" "models/new/w_usp.mdl" "models/w_usp.mdl" - este modelul de baza; "models/new/w_usp.mdl" - este cel adaugat de voi; Daca se intampla sa aveti si v_model.mdl faceti asa: Code: "models/v_usp.mdl" "models/new/v_usp.mdl" in final va fi asa: Code: "models/w_usp.mdl" "models/new/w_usp.mdl" "models/v_usp.mdl" "models/new/v_usp.mdl" Daca vreti sa fie doar pentru o echipa aplicat modelul adaugati "CT" sau "T" , exemplu: Code: "models/v_usp.mdl" "models/new/v_usp.mdl" "CT"
-
DESCRIERE! In acest tutorial va voi explica cum sa schimbi numele adminilor. !!Atentie!! Puteti schimba doar numele adminului care a pornit serverul de la el din PC ! PROCEDEE Intrati pe un server ,si asigurati-va ca cel care a pornit serverul este online pe server. Scrieti in consola urmatoarele : Code: cmd name <Nume> - la nume puneti voi ce nume vreti voi sa aiba adminul !
-
Cel mai usor tutorial de a scrie pe pereti este acesta cu decals.wad iar al 2-lea tutorial a fost cel in care facem o poza cu background negru , acum va voi arata cum sa va faceti orice banner doriti , culori , rendere etc .. dar trebuie sa aveti rabdare si sa urmariti fiecare pas atent. Pentru inceput avem nevoie de programul Wally pentru editare .wad si creeare .wad apoi de Photoshop pentru a creea imaginea etc .. eu am folosit Photoscape ca nu sunt asa bun in photoshop ... Acum ca avem materialele necesare, sa trece, la fapte! Eu imi deschid .rmf cu harta [ eu voi lua deathrun_temple2_beta1 ] iar voi pe a voastra ! Ma voi duce la un perete, voi da click pe unealta Toogle Texture Image si apoi pe peretele meu sa vad ce textura are [ sau voi pe ce textura vreti sa punet logo-ul ] adica asa ceva : Image Acum deschidem Wally si dam Open la acel .wad care are acea textura, dupa cum vedeti in imaginea de mai sus imi arata cum se numeste acea textura .. eu deschid unul din wadurile care le-am pus in setarile VHE si caut textura cu acel nume [ -0csSandWall ] Image Acum dam click dreapta pe acel nume din stanga si apoi Export unde vreti sa se salveze acea imagine Image Image Acum punem Wally in bara ca o sa avem nevoie mai incolo de el si deschideti photoshop , photoescape, sau programul care il veti folosi pentru editare imagine,si deschidem imaginea care am salvato mai devreme, si adaugam ce vrem pe ea, eu voi adauga bannerul nostru , adica acesta : Image si o voi adauga peste acea textura si mi-a iesit asa cevape imagine : Image Daca acea textura era 256x256 iesea mai bine acel banner dar nu l-am facut ca si cealalta textura de pe pereti e la fel ca aceasta si ar strica la ochi ca e diferita... Acum deschidem Wally din bara , dam File->NEW Image Si punem imaginea noastra creeata , apoi dam File->Save as , si alegem unde sa o salvam , si daca vrem sa ii dam numele mapping la wad, trebuie sa scriem mapping.wad si apoi dam Save. Image Acum ne ducem pe harta noastra si adaugam si acest wad care contine textura noastra cu bannerul si acum editam acel perete udne vrem sa punem bannerul , normal daca pun pe tot peretele acel wad , o sa se vada incontinuu acel banner de mai multe ori , dar am aplicat wadul si si am taiat la marginile lui cu clipping tool si partile laterale le-am facut cu wadul original si rezultatul : Image Dupa cum am zis , sa se vada mai bine trebuia sa am o textura mai mare GOOD LUCK !!! Aceasta metoda , o gasiti pe deathrun_skills unde scrie Level 1, level2 , level3,level4 si tot asa
-
In acest tutorial va voi arata cum puteti deschide portul pentru un server de Counter-Strike . Port-ul fiind 27015 . Acest tutorial este realizat doar pentru modemul Huawei Echolife . Pentru inceput avem nevoie de IP-ul local . Intrati in Control Panel > Network Connections > Local Area Conection . Dati la Properties si selectati tabul Support . De aici ne va trebui "Default Gateway" si "IP Adress" . Va trebui sa va apara cam asa : Acum sa ne conectam la modem . Deschideti IE/Mozilla sau ce browser folositi si tastam : 192.168.1.1 Ip-ul de la adresa este cel de la campul pe care l-am vazut la local area conections si anume la "Default Gateway" . Eu l-am pus pe al meu , voi il puneti pe al vostru . Acum ne va cere Username-ul si parola pentru administrare . Cele default sunt : Username : admin Parola : admin Odata conectati , intrati la Advanced Setup > NAT > Virtual Servers . Dam click pe butonul ADD si introducem datele ca in cele 4 imagini de mai jos : La campul "Server IP Address" folositi adresa de la Local area conections , de la campul IP Adress . Eu am folosit-o pe a mea . In cazul in care tineti redirecte si au alt port , de exemplu 28000 adaugati asa : Click pe Save/Apply . In mod normal redirectele pun porturile pe rand . Daca deschizi 5 redirecte va trebui sa pui asa : External port start : 28000 External port end : 28010 (unde 10 este numarul de redirecte pe care il vei dechide) Internal port start : 28000 Internal port end : 28010 In caz ca veti deschide 15 redirecte , inlocuiti 10 de la External port end si Internal port end cu 15 , si tot asa . Tutorial realizat 100% de mine . Nu imi asum drepturile daca dupa acest tutorial nu va mai merge netul . Asta inseamna ca ati umblat la altceva . Mie mi-a mers foarte bine dupa deschiderea port-urilor , deci este garantat 100%
-
[Changelog] 29.04.2009 - Version 3.2 - Fix: Options in Advanced Menu are now configurable. - Fix: cl_sidespeed, cl_forwardspeed, cl_backspeed are always set to 999. - Fix: Reverse mouse wasn`t always saved after a restart of the application. - Fix: Voice settings now work properly. - Fix: _cl_autowepswitch wasn`t always saved after a restart of the application. - Change: New background 01.12.2008 - Version 3.1 - Add: crosshair can now be seen in Advanced Menu (for players to change between 0 and 1). - Fix: -noforcemaccel -noforcemparms -noforcemspd will not be forced after the GUI has been uninstalled. - Fix: r_decals and violence_* wasn`t always saved after a restart of the application. - Fix: cl_cmdrate and cl_updaterate weren`t always saved after a restart of the application. - Fix: _cl_autowepswitch wasn`t always saved after a restart of the application. - Fix: _vgui_menus wasn`t always saved after a restart of the application. - Fix: cl_sidespeed, cl_forwardspeed, cl_backspeed weren`t always saved after a restart of the application. 11.08.2008 - Version 3.0 - Feature: A 32bpp blocker added - Feature: The mousefix registry settings will be applied when the application is installed. - Add: A remove_mouse_fix registry added into the main folder (The file is called remove_mouse_fix.reg) - Fix: crosshair wasn`t always saved after a restart of the application - Fix: con_color wasn`t always saved after a restart of the application - Fix: bobcycle wasn`t always saved after a restart of the application - Fix: cl_allowdownload and cl_allowupload weren`t always saved after a restart of the application - Fix: cl_showfps wasn`t always saved after a restart of the application - Fix: graphheight wasn`t always saved after a restart of the application - Fix: In-game text had invalid characters - Fix: keyboard settings bug (keyboard setting weren`t saved sometimes after quiting CS) - Change: brightness modified from 9 to 2 - Change: gamma modified from 9 to 3 - Change: cl_cmdrate default modified from 35 to 101 - Change: cl_updaterate default modified from 101 to 35 - Change: rate default modified from 20000 to 25000 - Change: GUI colors are different from the default ones - Change: Moved "CmdRate", "UpdateRate" and "Rate" to the top of the Advanced Menu list - Delete: "Team Messages" removed from Keyboard settings - Delete: "Automatically take end-game screenshots" removed from Advanced Menu - Delete: "Auto-help" removed from Advanced Menu - Delete: "Time before dead bodies disappear" removed from Advanced Menu - Delete: "Hide other players' frags" removed from Advanced Menu - Delete: "Weather" removed from Advanced Menu - Delete: cl_latency check removed - Delete: pushlatency check removed - Delete: tracker check removed - Delete: _windowed_mouse check removed - Delete: -toconsole parameter removed from desktop shortcut 15.08.2006 - Version 2.9 - Fix: brightness bug - Fix: gamma bug - Fix: volume bug - Fix: s_eax bug - Fix: joystick look bug - Fix: reverse mouse bug - Fix: s_a3d bug - Fix: mouse filter bug - Fix: auto aim bug - Fix: voice enable bug - Delete: PGL_skin_01 17.06.2004 - Version 2.70 [steam CS 1.6 + Steam CS:CZ] - Fix: change weapon bug - Add: fps_max in options->multiplayer->advanced - Add: cl_minmodels in options->multiplayer->advanced - Add: cl_weather in options->multiplayer->advanced - Add: cl_shadows in options->multiplayer->advanced - Add: pglgui command to print installed version of PGLGUI - Add: demo recording as bind key - Add: demo fast forward as bind key [viewdemo only] - Add: demo extreme fast forward as bind key [viewdemo only] - Add: demo slow motion as bind key [viewdemo only] - Add: demo extreme slow motion as bind key [viewdemo only] - Add: demo forward 10 seconds as bind key [viewdemo only] - Add: demo rewind 10 seconds as bind key [viewdemo only] - Add: demo forward 1 minute as bind key [viewdemo only] - Add: demo rewind 1 minute as bind key [viewdemo only] - Add: demo pause as bind key [viewdemo only] - Add: demo play as bind key [viewdemo only] - Add: multiple resolutions background - Change: cl_cmdrate default from 50 to 35 - Change: cl_updaterate default from 50 to 100 - Change: rate default from 5000 to 10000 08.06.2004 - Version 2.61 [CS 1.6 only] - Fix: 'Samsung' link in skin - Add: checks for Steam running while installing PGL GUI 25.05.2004 - Version 2.60 [CS 1.6 only] - Add: cl_radartype in options->multiplayer->advanced - Change: background picture (rds.link joined the major sponsor list) 26.01.2004 - Version 2.50 [CS 1.6 only] - Add: new install procedure 18.11.2003 - Version 2.43 [CS 1.6 only][in-house version] - Add: new install procedure 17.11.2003 - Version 2.42 [CS 1.6 only] - Add: pglgui.reg - Add: "Change weapon position" (left/right) in keyboard panel - Add: Steam Menu picture - Fix: skin bug that incorrectly drew Steam Menu - Change: hud_takesshots to 0 (no screenshots at the end of the map) - Change: skin parts 15.11.2003 - Version 2.41 [CS 1.6 only] - Add: sv_region 3 - Add: sv_region to options->advanced - Add: explanation for fixmouse.reg - Add: explanation to remove accel. mouse by command line - Fix: skin bug that incorrectly drew Steam Menu - Change: default cl_cmdrate to 50 - Change: default cl_updaterate to 50 - Change: default rate to 5000 09.11.2003 - Version 2.4 [CS 1.6 only] - imported v2.3 for CS 1.6 and rebuilded it 04.04.2003 - Version 2.3 [CS 1.5 only] 12.09.2002 - Version 2.2 06.09.2002 - Version 2.1 12.07.2002 - Version 2.0 04.07.2002 - Version 1.1 03.07.2002 - Version 1.0 Se instaleaza In C/Program File/Steam/SteamApps/(numele.vostru)/cstrike by (Computer Games) Download: http://computergames.ro/ro/downloads...gl-gui-32.html
-
• In primul si primul rand, pentru ce-I care nu stiu ce inseamna kz (kreedz climbing) cititi asta. • Dupa ce ati citit si v-ati lamurit (daca era nevoie) ce inseamna kz, primul pas important din instalarea modului de kz este de a descarca arhiva de pe site-ul oficial. Download link (desigur apasati pe butonul albastru..) • Dupa ce ati terminat de descarcat arhiva (1.3GB) mergeti in dosarul \Steam\steamapps\sourcemods (care ar trebui sa fie gol) si extrageti acolo arhiva descarcata. • Dupa ce ati terminat de extras arhiva, deschideti interfata steam, intrati in Library si selectati Tools (de langa search). Dupa ce ati selectat “Tools” cautati “SOURCE SDK BASE 2006” si instalati-l. Dupa ce ati terminat de instalat source sdk base 2006 dati restart la steam (nu log out, il inchideti complet si intrati din nou) • Daca ati procedat corect ar trebui sa va apara in Library “Kreedz Climbing 1.0” Totul este free si open source. Alte comentarii si intrebari postati mai jos Have fun
-
Am folosit functia Search , si am vazut ca , aveti o problema cu tinta mica .. Uite aici un script ce iti face tinta la pistole, cum e la toate armele ... adica, cand scri cl_dinamiccrosshair 0 se micsoreaza doar la arme, cu asta se micsoreaza si la pistoale: Code: alias 5w "wait;wait;wait;wait;wait" alias 20w "5w;5w;5w;5w" alias 60w "20w;20w;20w" alias "sc" "sc_on" alias "sc_on" "cl_dynamiccrosshair 1; slot2; +duck; 60w; cl_lw 0; wait; -duck; alias sc sc_off" alias "sc_off" "cl_dynamiccrosshair 0;cl_lw 1; alias sc sc_on" bind "=" "sc" Il pui in configul tau, dai new game, pe orice harta si apesi "=" . Atentie !! Daca intri direct pe un server n-o sa functioneze. NU l-am incercat Daca e postat si am postat si eu din nou , imi cer scuze , daca asa e , o sa suport consecintele:)
-
Salut , ai luat destroy , pe CS 1.6 sau oricare , alt cs ? Si nu vrei sa-l reinstalezi ? Atunci intra in Counter Strike/cstrike si stergeti config.cfg Bafta ! Nu faceti abuz ... Acest tutorial , a fost facut pentru cei care au luat destroy , pe nedrept !