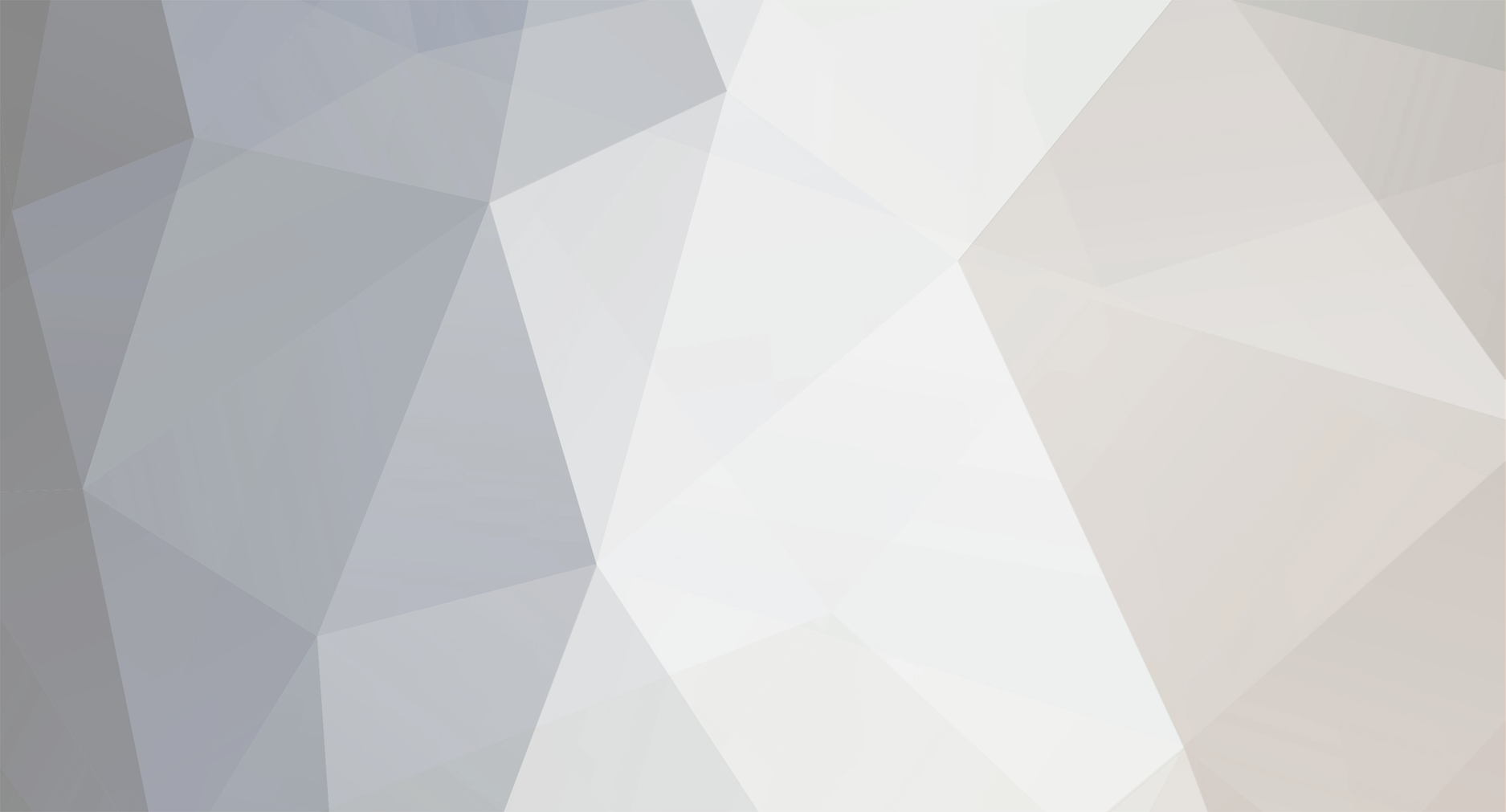-
Posts
87 -
Joined
-
Last visited
-
Days Won
1
Content Type
Profiles
Forums
Events
Articles
Everything posted by aLexftw!
-
Avatar/Semnatura/Logo/Banner/etc : Avatar , dar pt. steam Tema pozei / Stock-ul dorit ( obligatoriu ) : Un background negru Text principal: RangFort , si sub Mixers Text secundar ( rangfort / www.rangfort.ro / nume server ) : Alte precizari : dimensiune : 184 x 184 @Este perfect , multumesc :*
-
Acces suspendat + ban server.
-
Nick-ul tău: aLexftw! Prenume: Alex Vârsta: 16 Locaţia: Ialomita Ocupaţie: Gaming/Mix/CS/Fotbal/Scoala Jocul(rile) preferat(e): GTA 5, GTA San Andreas, Toate seria Call of Duty (si lista continua),CS16 Hobby-urile tale:Fotbal/Cu prietenii Interese: Dezvoltarea Comunitatii RangFort O descriere despre tine: Brunet, ochi negrii, glumet etc.. De unde ai aflat de Comunitatea Rangfort?: Adryady Numele prietenilor aflati în comunitate (dacă există): adryady O poză cu dumneavoastră : - O frază de sfârşit :Sper sa ne intelegem
-
Cum sa adaugi mai multe IP-uri pe un singur calculator, pe o singura placa de retea Aplicabil pentru Windowx Xp, Windows Vista, Windows 7 WINDOWS XP Pasul 1. Pas 1 a Click pe iconita de retea din bara si apoi Properties sau click pe Start -> Settings -> Control Panel -> Network Connections -> Click dreapta pe “Local Area Connection” sau pe placa de retea activa si apoi Properties Pas 1 b Pasul 2 Click pe Internet Protocol(TCP/IP) pentru selectare si click pe Properties pas 2 Pasul 3 Click pe Advanced. Pasul 4 Click pe Add pentru a adauga inca un IP Pasul 5 Tastati IP-ul dorit si Click Add. Pasul 6 Repetati pasii 5 si 6 pentru cate IP-uri doriti sa adaugati si Click pe OK pentru a salva datele introduse. Click OK si pentru ferestrele de la pasii 2 si 3 pentru a salva IP-urile introduse. Acum aveti o placa de retea setata cu mai multe IP-uri. Sursa : Click
-
Uneori este necesar să aflați data instalării sistemului de operare, iar această informație poate fi aflată destul de ușor folosind cele două metode din acest articol. Prima metodă : folosind PowerShell (Windows 7, Windows 8.x) : Tastați Win (tasta Windows) + Run pentru a deschide dialogul Run Tastați powershell și apăsați Enter Introduceți comanda de mai jos în fereastra PowerShell, urmată de un Enter A doua metoda : folosind CMD (run as Administrator) : Deschideți File Explorer și schimbați într-un folder diferit de This Computer. Apoi accesați meniul File și deschideți Command Prompt ca admin În fereastra cmd tastați comanda : systeminfo | find "Original Install Date"
-
Poate multi dintre voi s-au intrebat ce este un keylogger,cu ce ne afecteaza si cum ne putem proteja de ei. Partea I: Ce este un keylogger ? Un keylogger este un program care monitorizeaza activitatea noastra. El poate inregistra tastele apasate,paginile deschise,inregistra desktopul,aplicatiile pe care le folosim,microfonul,webcam,etc. Este de obicei de tip .exe dar uneori este mascat in fotografii,programe care par inofensive,jocuri,redirecte counter strike(),etc. Toate informatiile adunate sunt trimise catre o adresa de mail,ftp,web server,etc setat de cel care a introdus keyloggerul in calculator. Ceea ce il face greu de detectat este faptul ca se ascunde in sistemul de operare,nu ii vedem folderele,activitatea,uneori nu apare nici in task manager. Este posibil sa ii confere atacatorului control deplin asupra pc-ului. Partea a II-a : Keylogger legal sau ilegal. Exista tipuri de keylogger legale si ilegale. Cele legale sunt instalate de parinti pentru a vedea ce scriu copii lor,ca un parental control. Cele ilegale sunt instalate de persoane rau intentionate sau care vor sa faca glume/sa afle informatii despre utilizatorul pc-ului. Ele sunt instalate fara acordul vostru,ascunse in sistem si uneori excluse din protectia antivirusului. Partea a III-a : Primele semne ale unui keylogger. Printre primele semne ale prezentei unui keylogger se pot afla: -scaderea performantelor pc-ului. -disparitia brusca a fisierelor/spatiului din pc -aparitia unor programe suspecte/aplicatii/documente text/etc sau a unor toolbaruri in browser.* -comportament ciudat al pc-ului:deschiderea brusca de pagini web,a programelor,etc Aceste semne pot trece neobservate pe langa un utilizator incepator care nu va da mare importanta. *Unele programe isi instaleaza toolbaruri in mod automat,deci nu trebuie sa intelegem ca daca avem un toolbar avem si un keylogger. Partea a IV-a : Depistarea si eliminarea keyloggerului Prima data ar trebui sa ne gadim ce am instalat recent sau ce am facut precedent inceperii simptomelor de mai sus sau a oricarui lucru suspicios. Urmati pasii de mai jos: 1.Deschidem task manager Control+Alt+Delete. In windows xp se va deschide automat,iar in windows 7 alegem task manager din lista. 2.Mergem la tabul procese. 3.Afisare procese de la toti utilizatorii. 4.Ne uitam dupa procese suspecte cu nume ciudate sau pe care nu le-ati mai vazut. Daca ceva vi se pare suspect il cautati pe google si veti vedea ce este. In cazul in care acela este keyloggerul dati click dreapta pe el->inchide arbore procese. Daca nu va da voie avem un keylogger destul de performant. Desigur se pot ascunde cu usurinta de task manager,aceasta este doar o mica verificare,mai mult irelevanta. Daca avem un soft antivirus in pc ar trebuie sa detecteze keyloggerul. Dar daca a fost exclus din protectia antivirusului ? Ar fi cazul sa verificam. Deschideti antivirusul si mergeti la file excluderi. Vedeti daca este vreun program suspect exclus de la scanare sau pe care voi nu l-ati adaugat. Daca da stergeti-l de acolo si dati o scanare full. S-ar putea sa rezolva asa. Verificati daca modulele de protectie ale antivirusului sunt pornite(scanare,protectie real time,firewall,etc) Si totusi,acolo poate sa nu fie nimic. Ce facem ? Intram in safe mode** si descarcam MalwareBytes Anti Malware si dam o scanare full. Este posibil sa nu ne lase sa instalam programul,in acel caz il redenumim ceva in genul acesta "gkgdsofkjfglkdhf". Dupa scanare stergem tot ce a gasit si dam un restart la pc. Vedem daca problema pare rezolvata. Daca nu a gasit nimic e posibil sa avem un keylogger tare incapatanat. Instalati Zemana anti logger: http://www.zemana.co...-free/overview/ Porniti programul si folositi in mod normal pc-ul. Daca avem un keylogger activ care incearca sa captureze ce scrieti/desktopul,etc acel program il va bloca si ne va anunta. Atunci vom stii clar ca avem un keylogger si puteam sa il stergem. Daca dupa toate acestea nu se rezolva singura solutie este reinstalarea sistemului de operare cu formatarea tuturor partitiilor. Nu pastrati nimic din vechiul pc,se posibil sa pastrati si keyloggerul. Daca ati folosit stikuri/cd-uri cat ati avut pc-ul infectat e recomandat sa nu le mai folositi. Daca totusi este neaparata nevoie de ele le puteti devirusa folosind un pc vechi cu un soft antivirus. Partea a V-a: Cum ne protejam de keyloggeri Nu instalam/descarcam aplicati/programe din susrse necunoscute,linkuri primite pe mess,oferte care par prea frumoase ca sa fie adevarate,hackuri de spart parole de mess,hackuri de flood,etc. Folosim un progrma antivirus eficient.Un anti-malware. Aveti linkul mai sus pentru malwarebytes care este cel mai bun. Un firewall performant setat cum trebuie,de obicei va bloca transferul de informatii pe care il incearca keyloggerul. Daca sunteti mai suspiciosi puteti folosi zemnana anti logger dar este trial doar 15 zile,insa puteti cumpara o licenta. Pentru tranzactii online,cumparaturi sau orice altceva folositi un secure borwser cum ofera bitdefender sau kaspersky. In cazul in care nu aveti bani pentru o licenta folositi tastatura virtuala pentru a scrie parole,etc. Va va feri de keyloggeri care inregistreaza apasarile de taste dar nu si de cei care inregistreaza desktopul. Cam asta a fost,va astept cu intrebari/nelamuriri.
-
Din cate am vazut aici in topicul de tutoriale, toate metodele de a face un stick bootabil cu windows 7/8 se bazeaza pe softuri de emulare, care au conditia ca imaginea cu windows sa fie in format ISO. Va voi prezenta o metoda de a face un stick bootabil cu windows 7/8 fara a necesita softuri de emulare, iar imaginea poate sa fie orice format, dar bazat pe comenzi dos. Tutorialul il voi prezenta la un nivel de cunostinte mai avansat. "Scule" necesare: - PC/laptop cu minim windows 7, de preferat pe 64 de biti (asta in cazul in care windowsul pe care vreti sa il scrieti pe stick e x64), - Un dvd sau o imagine cu windows 7/8, - In cazul in care folositi o imagine o sa va trebuiasca un program de montat imagini, de preferinta daemon tools, - Un stick de cel putin 4GB. Procedeu: - Introduceti dvd-ul in dvd-rom, sau daca aveti imagine, montati-o in unitatea optica virtuala, - Introduceti stick-ul in unu din porturile USB disponibile, ale unitatii de lucru, - Verificati literele atribuite celor 2 unitati de stocare, atat al unitatii optice fizice/virtuale cat si a stick-ului. 1. Pregatirea stick-ului: Aici voi expune niste comenzi care le voi scrie intre ghilimele, dar in mod normal voi scrieti comenzile fara acele ghilimele, eu le folosesc sa pot scoate in evidenta comenzile sa nu cumva sa omiteti una din ele. Sub fiecare linie de comanda voi explica ce face comanda respectiva si de ce se foloseste. Voi alege aleatoriu 2 litere pentru cele 2 unitati de stocare; voi alege E: ca fiind unitatea optica fizica/virtuala si G: fiind stickul. Deschideti o fereastra de command cu drepturi de administrator in care scrieri urmatoarea comanda: "diskpart" - prin aceasta comanda invocam o componenta a windowsului, un program sa zic, care se ocupa cu managementul unitatilor de stocare dintr-un PC. Odata scrisa comanda, putem sa zicem ca am intrat in program, toate comenzile ce vor urma sunt controlate de acest program. "list disk" - aceasta comanda ne afiseaza toate unitatile de stocare din pc, acestea fiind recunoscute ca disk si un numar dupa care urmat de capacitate. Aranjamentul incepe cu disk 0, ordinea incepand cu hardurile si finalizand cu stick-urile sau memcarduri. Ca sa putem indetifica stickul ne uitam la capacitate, si ca exemplu eu voi lua disk 1. "select disk 1" - cu aceasta comanda selectam stick-ul. Atentie, in functie de cate hdd-uri aveti in pc nr stickului poate diferi, la voi poate sa fie disk 2 sau disk 3, eu am scris comanda ca si cum as avea un singur hdd. Repet: disk-ul il identificati dupa capacitate. "clean" - aceasta comanda sterge toate partitiile existente pe stick. Atentie, nu il formateaza ci il reintregeste. "create partition primary" - cu aceasta comanda cream o partitie primara din toata capacitatea stickului. "list partition" "select partition 1" - prima comanda listeaza partitiile existente pe stick, in cazul nostru doar una care e recunoscuta ca "partition 1" - a doua comanda selecteaza partitia creata cu ajutorul comenzii de mai sus. "active" - aceasta comanda face partitia creata si selectata, activa. "format fs=ntfs quick" - cu aceasta comanda formatam partitia in sistemul ntfs la modul rapid. fs = file system. "assign" - aceasta comanda inlocuieste scoaterea si introducerea din nou a stickului in portul USB. 2. Scrierea partii de boot a stick-ului: Inchidem fereastra de command deschisa la punctul 1. si deschidem o alta fereastra de command tot cu drepturi de administrator. Aici ne vom folosi de 2 parametri folositi in ms-dos si command, pentru a iesi dintr-un folder sau a intra intr-un folder, acesti parametri sunt "cd" = intra in folder si "cd.." = iese din folder, "cd" insemnand defapt change directory. In mod normal o fereastra de command se deschide in folderul C:\Users\NumeUser> , noi trebuie defapt sa ajungem in folderul denumit "boot" aflat pe dvd-ul cu wind sau imaginea montata. Cum facem asta? Folosindu-ne de cei 2 parametri "cd". "cd.." "cd.." - prima comanda ne scoate din folderul cu numele utilizatorului - a doua comanda ne scoate din folderul "Users" si ne lasa pe partitia C: "E:" - aceasta comanda ne baga pe dvd-ul sau imaginea montata cu windows. Litera respectiva dupa cum am precizat mai sus la mine reprezinta dvd-rom-ul sau unitatea optica virtuala, in cazul vostru poate fi alta litera. "cd boot" - aceasta comanda ne baga in folderul "boot" aflat pe dvd-ul fizic/virtual. "bootsect /nt60 g:" - aceasta comanda copie defapt partea de boot a dvd-ului pe stick, in comanda respectiva "g:" este litera atribuita stickului in cazul meu, in cazul vostru poate diferi, asta insemnand ca in comanda sa inlocuiti litera "g" cu litera specifica stick-ului in cazul vostru. Inchidem fereastra de command, acu putem sa zicem ca stick-ul e bootabil si tot ce ne ramane de facut e sa intram pe dvd-ul fizic/virtual unde avem windowsul, selectam tot ce gasim acolo si copiem pe stick. Pentru cei care nu au prins ms-dos si nu cunosc logica comenzilor li se vor parea metoda asta o metoda foarte dificila si imposibil de inteles, dar am precizat mai sus ca voi explica intr-un mod avansat al cunostintelor, pentru cei experimentati si care au prins istoria IT li se vor parea o metoda simpla care nu are anumite limite si nu sunt constransi de anumite softuri. Sursa/Autor: Tutorial propriu.
-
Multi dintre voi banuiesc ca ati patit sa va luati virusi pe stick cand ati mers la prieteni sa le dati diferite date. Demult, cand au inceput sa apara memory stickurile, erau prevazute cu un buton "lock" care facea stickul read only. In timp cand capacitatea de stocare la stickuri s-a marit si viteza de transfer la fel, producatorii au renuntat la acel buton de blocare, in ziua de azi daca gasim undeva un stick cu acel buton, ori are capacitate mica de stocare ori e extrem de scump doar din pricina acelui buton. In urma multor experimente si teste am reusit sa pot face un stick protejat cu ajutorul unui soft care se gaseste la liber pe net si se numeste "USB Storage Protector 1.1". Acest soft formateaza si blocheaza stickul, generand un folder pe stick care se numeste "Public" in care puteti baga diferite date, acest folder este singurul in care se poate scrie/sterge informatii de pe alte pc-uri, in rest orice modificare vrei sa faceti la stick se poate face numai de pe pc-ul de pe care rulati programul si blocati stickul. Mai pe scurt, datele de pe stick se pot modifica numai de pe calculatorul sau laptopul de pe care blocati stickul, pe alte pc-uri, singurul folder care se poate modifica este acel folder generat de program si denumit "Public". Sper ca v-am fost de ajutor, daca aveti nelamuriri nu ezitati sa intrebati! Sursa/Autor: Tutorial propriu
-
Noul sistem de operare se va lansa, cel mai probabil, in primavara sau in vara anului viitor. Windows 9 "Threshold", cum e numit el, ar trebui sa fie tot ce isi poate dori un utilizator de Windows 7, caci acesta este publicul pe care il tinteste Microsoft. Noul sistem de operare va avea 3 noi moduri: pentru tableta, calculator (desktop) si telefon mobil. Windows 9 se va incarca potrivit dispozitivului pe care il instalezi. Windows 9 se va incarca in mod desktop daca sesizeaza ca ai un mouse si o tastatura. In schimb, daca esti pe o tableta sau pe un laptop cu ecran touch, iti va incarca interfata cu tile-uri. Cei de la Microsoft spun ca Windows 9 va fi un sistem de operare mai inteligent, care isi va da seama pe ce gadget e instalat si se va adapta la el.
-
Cine ti-a cerut demo?
-
Acces adaugat.