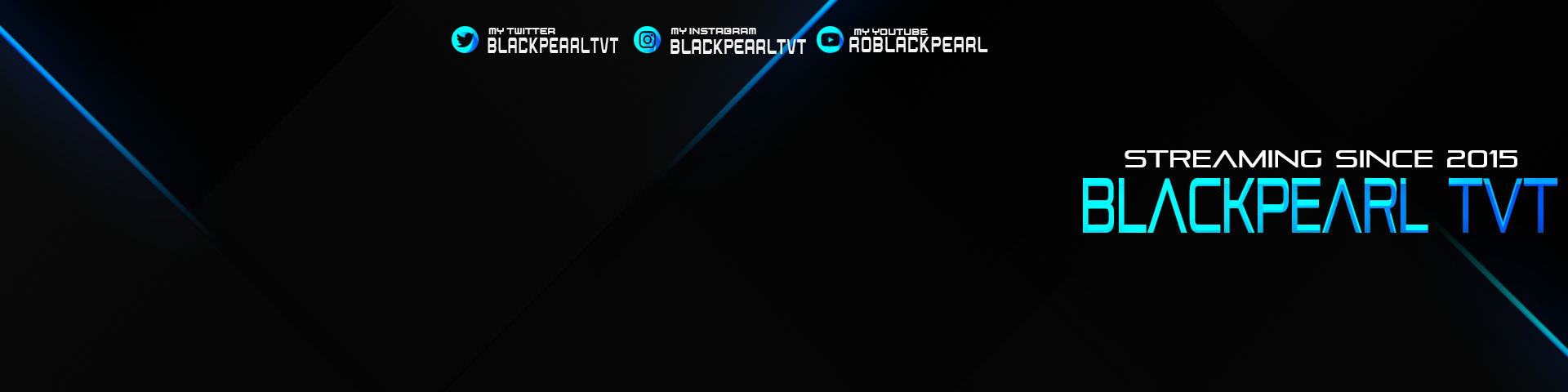-
Posts
3,767 -
Joined
-
Last visited
-
Days Won
73
Content Type
Profiles
Forums
Events
Articles
Everything posted by BlackPearl
-
V4 pentru culori si font + pozitionarea textului
-
Frumos @Klu eu am schimbat putin
-
Pentru sistemele OS X, Safari este internet browser-ul cel mai recomandat, fiind si instalat automat odata cu sistemul de operare. Daca vizitati o pagina web si aveti de descarcat (download) un fisier, de regula trebuie sa faceti doar un click pe link-ul de download, iar Safari se ocupa de restul. Fereastra de download va tine la curent cu starea / progresul download-ului. Marimea fisierului in curs de descarcare, numele fisierului, viteza de download si timpul ramas pana la finalizarea descarcarii. In tot acest tip puteti naviga in voie pe alte pagini web sau chiar puteti descarca si alte fisiere, care se vor adauga in lista de download. Option + Command + L pentru a deschide lista fisiereleor descarcate. In mod default, Safari va descarca fisierele in folderul de sistem Downloads, insa putem modifica destinatia fisierelor descarcate urmand cativa pasi simplii. 1 – Deschidem Safari > Preferences (Command + ,) 2 – Mergem in tab-ul "General" si la "Save downloaded files to..." selectam "Other" pentru a ne alege un nou folder in care sa se salveze automat fisierele downloadate cu Safari. In cazul nostru, am creat un folder numit “Safari” in care sa fie descarcate automat toate fisierele. Tot de aici putem stabili si daca Safari sa deschida automat sau nu fisierele safe (care sunt sigure). De exemplu, atunci cand descarcam o arhiva .zip, Safari va dezarhiva automat fisierele si va deschide Finder-ul in folder-ul creat din arhiva descarcata. La fel procedeaza si daca descrcam un fisier PDF, TXT, etc. Debifam optiunea “Open “safe” files after downloading” pentru a preveni deschiderea automata a fisierelor descarcate. [sursa Stealth]
-
http://rangfort.ro/forum/index.php?/topic/16534-rf-tutorial-defragmentarea-partitiilor/ Urmeaza pasii urmatori defragmenteaza partiile si cauta daca ai erori in sistem.
-
Daca sunteti hotarat sa va cumparati un laptop, nu va recomandam sub nici o forma sa va aruncati banii pe un lucru ieftin, oricat de promitator ar fi brand-ul. Fie ca este vorba de Toshiba, Acer, Asus, Lenovo sau Dell, trebuie sa stiti ca acesti producatori au laptop-uri pentru toate buzunarele, iar brand-urile nu pot fi comparate intre ele, ci doar modelele de laptop-uri lansate de aceste companii. Puteti opta intre un Toshiba si un Lenovo de exemplu, pe baza raportului calitate / pret. Prin “calitate” intelegandu-se nu cat de lucioasa este tastatura si cat roz este clapeta, ci componentele de sub carcasa. Ce ofera ele si cat va satisfac din necesitati. Service-ul este un factor importanat la “calitate”. O sa dezbat mai pe larg intr-un articol urmator subiectul acesta, care va fi cel mai probabil sub titlu “Ce trebuie sa stiu inainte sa-mi cumpar un laptop sau chiar un PC“. In fine, sa revenim la titlul acestui articol / tutorial. Zilele acestea am avut de instalat un sistem de operare Windows 7 pe un laptop Toshiba Satellite din seria C. O serie low-cost. Mare mi-a fost mirarea ca dupa instalarea sistemului de operare Windows 7 Ultimate 64-bit si dupa o serie de update-uri, laptop-ul sa ramana blocat la propriu. Dupa pornirea sistemului de operare si incarcarea Windows-ului, mouse-ul si tastatura au ramas inpracticabile. Blocate. Pe orice tasta as fi apasat sau orice combinatie de taste as fi facut, sistemul nu raspundea nici macar cu un sunet de eroare. Dupa cateva restarturi la “rece” (altfel nici nu as fi avut cum sa-l restartez) am reusit intr-un final sa intru in BIOS, cu apasarea repetata-rapida pe tasta F2. Toshiba are un sistem de bootare foarte rapid, iar de multe ori “scapi” secventa de intrare in BIOS. Ca sa reusesti trebuie ca imediat cum apesi butonul Power sa apesi repetat si foarte repede tasta F2. Am vazut ca multi proprietari de astfel de laptop-uri ca se plang pe forumuri ca nu pot intra in BIOS. Ba da, se poate. Numai ca trebuie sa ai antrenament mai ceva ca un gamer atunci cand apesi F2-ul. Dupa ce am facut o verificare a BIOS-ului, l-am setat in configuratia default. Ceva gen “load optimal / default settings“, cum am vazut pe alte sisteme BIOS. Toshiba Satellite C are un BIOS foarte ciudat. Cu interfata grafica in care poti naviga cu mouse-ul. Este prima data cand am vazut un BIOS in care poti schimba optiunile din mouse. In fine. Dupa ce am dat setarile default la BIOS, la repornire am avut o alta surpriza. Un mesaj scris alb pe negru, peste care nu am reusit sa trec nici cu USB bootabil si nici cu ala unitate optica externa conectata la laptop. Reboot and select proper Boot device or insert Boot Media in selected boot device and press a key. Rezolvarea acestei probleme este simpla. Intrati in BIOS > Advanced > System Configuration > Boot Mode. Aici aveti doua optiuini. UEFI Boot si CSM Boot. Daca pe sistem aveti instalat Windows 7 sau Windows 8, folositi CSM Boot. Chiar daca arhitectura sistemului instalat este pe 64-bit. Pentru Windows 8.1, UEFI Boot este optiunea corecta. Ce este UEFI Boot? UEFI sau Unified Extensible Firmware Interface, este o interfata firmware standard pentru PC-uri, proiectata pentru a inlocui BIOS-ul (basic input/output system) traditional. Aceasta tehonologie se aseamana foarte mult ca arhitectura cu BIOS-ul traditional, insa ofera o mai buna securitate inainte de secventa de boot si inainte de secventa de incarcare a sistemului de operare, prevenind astfel posibilitatea unui atac de tip bootkit. Un alt beneficiu oferit de UEFI este viteza superioara de incarcare sistemului de operare atunci cand laptop-ul revine din hibernare si suport pentru drive-uri mai mari de 2.2 TB. In mod normal, toate sistemele de operare Windows pe arhitectura 64-bit folosesc tehnologia UEFI. Intr-un articol viitor o sa detaliem cum puteti instala Windows 7 si Windows 8 pe un laptop cu BIOS UEFI. Pana atunci, rezolvat eroarea “Reboot and select proper Boot device or insert Boot Media in selected boot device and press a key.” prin dezactivarea UEFI. [sursa Stealth]
-

tutorial Windows 10 a fost lansat oficial! Download si Instalare.
BlackPearl replied to BlackPearl's topic in Tutoriale
Topicul a ramas inactiv de pe data de 3 August 2015 in cazul in care intampinati probleme lasati reply la aceasta sectiune http://rangfort.ro/forum/index.php?/topic/1208-%C3%AEntreb%C4%83ri-%C5%9Fi-r%C4%83spunsuri/ Topic inchis. -

tutorial OS X EL CAPITAN ( 10.11 ) Prezentare si Compatibilitate
BlackPearl posted a topic in Tutoriale
In luna septembrie 2015, Apple a lansat noile sisteme de operare iOS si OS X, dar si noi device-uri. iPhone 6S, iPhone 6S Plus atat cat si noi modele de iPad, iMac, MacBook Pro si MacBook Air. Noul sistem de operare pentru Mac, EL CAPITAN, inlocuieste sistemul OS X Yosemite. Numele El Capitan este cat se poate de potrivit pentru noul sistem de operare OS X si daca va intrebati Da, Apple raman in continuare inspirati de natura, dar totusi la partea de interfata grafica / design nu se schimba foarte multe, iar motorul de baza ramane tot Yosemite, numele "El Capitan" este numele unei stanci / formatiuni muntoase din Parcul National Yosemite aflat in Statele Unite. Lansat inca din luna iulie in versiune beta pentru developeri, Apple nu a publicat momentan pe pagina oficiala data lansarii OS X El Capitan in versiune finala si nici device-urile care vor fi compatibilie cu noul sistem de operare. Putem insa sa vedem care-i sunt cerintele de sistem si sa vedem lista sistemelor Mac compatibile. OS X El Capitan va putea fi instalat si rulat pe: Dupa cum se poate observa, toate device-urile Apple care suporta OS X Yosemite, vor fi compatibile si pentru OS X El Capitan. -
Pret redus de 33% oferit de catre GamesRepublic Pretul jocului GTA V este extrem de mult pentru a il achizitiona de pe Steam si de foarte multe ori am auzit de la multe persoane ca ar dori sa il detina dar nu sunt dispusi sa plateasca atatia bani pentru acest joc, ei bine eu am gasit un mic discount care poate fii cat de cat mai convenabil. Pretul actual al jocului nu doar pe Steam ci si pe RockStarGames este de €59,99 cu discount de la GamesRepublic de 33% ajunge la €40,19 Link Oferta → Aici
-
Desi ca interfata grafica El Capitan este bazat pe sistemul Yosemite, unele aplicatii default au suferit modificari semnificative. In unele din ele a avut loc chiar o redesenare totala a interfatei grafice. Una din aplicatiile care au suferit modificari majore este Disk Utility. Acest utilitar ne ajuta sa administram tot ce tine de device-uri interne si / sau externe dedicate stocarii datelor si sistemului de operare. Hard disk (HDD) intern al Mac, SSD, hard disk-uri externe, sdCard-uri si memorii USB Stick conectate la Mac. Prezentare Disk Utility pe OS X El Capitan 10.11 Pentru cei care au folosit acest tool pe Yosemite, primul lucru care le “sare in ochi” este interfata total modificata. Functiile de management / butoanele au fost mutate toate in partea de sus, intr-un “menu bar”. Device-urile de storage si partitiile au ramas in bara din partea stanga. Optiunile noului Disk Utility pe meniul principal sunt: First Aid – verifica de erori si repara pe cat posibil erorile de pe partitia, hard disk-ul sau device-ul de storage selectat in lista device-urilor din partea stanga. Partition – redimensionarea partitiilor de pe disk-ul selectat. Asta mi se pare foarte faina. Redimensionarea se poate face tragand cu mouse-ul sau cu trackpad-ul in cercul din partea stanga. Erase – cu aceasta optiune putem formata si sterge datele de pe volumul selectat. Mount / Unmount – Montare / Efectare unitate de stocare conectata la Mac. Hard disk extern, card de date sau memorie USB. Info – cu aceata optiune avem acces la date foarte detaliate despre volumul / disk-ul selectat. Spatiul ocupat. spatiul liber. volumul total, tipul formatarii, tipul disk-ului, conectori si alte detalii tehinice. O alta noutate a Disk Utility este prezentarea grafica detaliata continutului de pe disk. Mai exact, in aplicatie putem sa vedem exact cat spatiu ne ocupa pozele, fisierele audio (muzica), fisierele video (filmele), aplicatiile instalate pe sistem si alte fisiere. Disk Utility este un utilitar dezvoltat de Apple pentru managementul disk storage pe sistemele Mac. Aplicatia se instaleaza odata cu sistemul de operare OS X. [sursa Stealth]
-
Majotitatea celor care au trecut la noul Windows 10 si sunt dependeti de Adobe Dreamweaver, se confrunta cu o problema dupa deschiderea aplicatiei Dreamweaver. Datele Problemei: La deschiderea aplicatiei Adobe Dreamweaver CS6, CS5, CS4 sau versiunea CS3, dupa incarcarea imaginii de splash-screen, aplicatia se inchide subit. In unele cazuri face si un flash alb inainte ca Dreamweaver sa se inchida. Timpul de la deschiderea aplicatiei pana la inchiderea ei automata este de doar cateva secunde. Cauzele inchiderii subite a Dreamweaver pe Windows 10: Adobe Dreamweaver CS6 foloseste unele fisiere din Windows 10 care au fost corupte / scrise incorect pe disk in timpul procesului de instalare al sistemului de operare. Este mai mult o problema de hardware decat una de software. Rezolvare inchidere Dreamweaver pe Windows 10: Rezolvarea acestei probleme consta in repararea fisierelor de sistem corupte ale Windows 10. Windows System Files. Pentru a repara fisierele de sistem corupte, deschideti Command Prompt – apasati tasta Windows si tasta “R” pentru a deschide “Run“. In “Run” tastati “cmd” si apasati Enter. In CMD executati comanda de scanare si repararea a fisierelor de sistem: “sfc /scannow“. Atentie! Deschideti Command Prompt cu rang de Administrator (Run as administrator) Rezultatul scanarii si repararrii de fisiere corupte va fi afisat in CMD: Beginning verification phase of system scan. Verification 100% complete. Windows Resource Protection found corrupt files and successfully repaired them. Details are included in the CBS.Log windir\Logs\CBS\CBS.log. For example C:\Windows\Logs\CBS\CBS.log. Note that logging is currently not supported in offline servicing scenarios. Dupa finalizarea procesului de reparare al fisierelor corupte din Windows 10 (Windows Corrupted System Files), deschideti aplicatia Adobe Dreamweaver. Totul ar trebui sa functioneze normal. [sursa Stealth]
-
O problema ciudata. pe care nu am mai intalnit-o la versiunile de Windows anterioare, este un fel de refresh al mouse-ului sau al cursorului mai exact. La perioade de cateva secunde, pe cursor apare rotita specifica refresh-ului. Este o problema destul de suparatoare, pentru ca impiedica utilizatorul sa lucreze la calculator. Nu se poate tasta nici macar o adresa web in browser, iar in timpul vizionarii unui film, in video player va sta mereu activa bara de comenzi, care apare in mod normal atunci cand miscam mouse-ul. Cu alte cuvinte, acesta “se misca” singur. Rezolvare mouse refresh / auto-refresh in Windows 10. Problema este din cauza incompatibilitatii driverului de touchpad si / sau direverul mouse-ului cu sistemul de operare Windows 10. Aceatsa problema apare in special la cei care au instalat Windows 10, iar apoi si-au instalat singuri driverele de la un sistem de operare anterior. Rezolvarea este sa mergeti in “Device Manager” si sa dezinstalati driverul de touchpad si / sau mouse, apoi sa dati un restart la calculator sau sa deconectati si sa conectati la loc mouse-ul dupa dezinstalarea driverului. Problema refresh-ului la mouse o sa dispara cu siguranta. In putine cuvinte majoritatea problemelor gasite in Windows 10 sunt din cauza driverelor pentru ca nu au acelasi sistem de rulare din Windows 7 , 8 , 8.1 ca in Windows 10 si daca s-a facut UPGRADE de la o versiune anterioara la Windows 10 o sa se intampine cateva mici si/sau mari probleme pe baza driverelor , deci in mica teorie ar fii reinstalarea driverelor din nou sau cel putin unora din ele.
-
Nume : Marius Nick : BlackPearl Vârstă : 26 Motiv : Pentru a ajuta comunitatea Adresa de contact : http://steamcommunity.com/id/aon-blackpearl Timp alocat forumului : 3-5 ore pe zii Ce secţiuni doreşti să moderezi? IT , Steam si Bazar De ce ai ales aceste sectiuni? Deoarece am cunostiinte in aceste domenii De ce doreşti să moderezi în această comunitate? Pentru a ajuta la dezvoltarea sa Ai mai moderat pe IPB? Da Ce înţelegi prin "Post hunt"? Post facut inutil. Ce înţelegi prin "Dublu post"? Doua sau mai multe posturi facute intr-un topic. Ce înseamnă "Warez"? Piraterie. Ce înseamnă "NSFW"? Not safe from work , pornografie , interzis minorilor. Care este diferenţa dintre post hunt şi off-topic? Post huntul este cand o persoana posteaza fara motiv doar de a strange cat mai multe posturi iar offtopicul este o postare care deviaza de la topicul facut. Ce planuri ai ca să sporeşti activitatea membrilor în secţiunile pe care doreşti să le moderezi ? Voi face tutoriale pe zona IT in special si voi ajuta pe fiecare , pe Steam voi posta unde va fii necesar , jocuri , oferte , iar la Bazar voi avea grija de vanzari cumparari si schimburi. Ai citit regulamentul forumului ? Da si sunt perfect de acord cu el.
- 1 reply
-
- 2
-

-
Ai gresit sectiunea , aici este sectiunea de cereri unban pe serverul de TeamSpeak 3 nu de Counter Strike / SAMP / Minecraft.
-
Contra nu te-am vazut decat de vreo 2 ori pe serveru de TS , cat de access operator avand in vedere ca esti Fondator al canalului il poti da chiar tu.
-
Gradul de DJ ti l-am dat eu cat despre Moderator decizia o va lua Denisa daca til va acorda din nou sau nu , totusi sunt de acord cu Klu mai fa ceva activitate pana sa primesti iar gradul de Moderator.
-
Start PXE over IPv6/IPv4. Press [Esc] to exit.” este un mesaj pe screen negru care apare in special pe laptop-uri (DELL, Toshiba, Lenovo, ACER, Asus), insa uneori PC-urile nu sunt scutite de asa ceva. Luat de multi ca fiind un mesaj de eroare al Windows 7, Windows 8, Windows 8.1 sau chiar Windows 10, “Start PXE over IPv6/IPv4” este de fapt un mesaj de informare care nu are nici cea mai mica legatura cu sistemul de operare. Acesta apare practic imediat dupa restart sau dupa ce este pornit calculatorul. Ce inseamna PXE? PXE sunt initiale de la Pre eXecution Environment. In limbajul de IT acesta se citeste “Pixie” si reprezinta metoda de bootare / pornire a unui calculator dintr-o imagine din reteaua interna (LAN). Ca sa fim mai exacti, cu ajutorul PXE putem boota pe laptop sau PC imaginea unui sistem de operare. Conditia este ca aceasta imagine sa fie stocata pe un hard disk din LAN. Pe sistemele mai vechi aceasta optiune se mai numeste si Network Boot sau Booting from LAN. Cum putem sa trecem de Start PXE over IPv6/IPv4 si sa pornim sistemul de operare. In mod normal, BIOS-ul unui laptop sau PC este setat in asa fel incat lista cu prioritatile de boot (boot device order sau boot priority option) sa fie: CD/DVD, HDD, USB Flash Drive si apoi Network Boot sau PXE. Din cauza unor modificari in BIOS, cel mai probabil s-a setat Network Boot / PXE inaintea hard disk-ului, iar la pornire laptop-ul asteapta sa booteze o imagine sau un sistem de operare din retea / internet. Pentru a schimba ordinea unitatilor de bootare, va trebui sa intrati in BIOS si sa cautati optiunea “Boot Priority“. Ca sa accesati BIOS-ul va trebui mai intai sa opriti PC-ul de tot (la laptop-uri oprirea la “rece” se face tintand apasat butonul de power cateva secunde. 10-15 secunde). Dupa pornire apasati reptat tasta F2, F12, F8, Del sau Esc. Aceasta tasta poate varia in functie de modelul laptop-ului dvs. De exemplu la laptop-urile Toshiba tasta de accesare BIOS este F2, iar cu tasta F12 intrati direct in meniul Boot Priority de unde puteti alege ordinea de boot, fara a mai fi nevoie sa intrati in BIOS. Odata intrati in BIOS si ajunsi la meniul Boot Priority, selectati ca prima unitate HDD/SSD sau CD/DVD, daca doriti pe viitor sa instalati un sistem de operare de pe DVD. Dupa ce ati efectuat aceste modificari in ordinea de boot, apasati tasta F10 pentru a salva modificarile si a reporni calculatorul. Daca ati setat ca prima unitate de boot HDD sau SSD, atunci dupa pornire se va incarca automat Windows-ul instalat pe sistem. In cazul in care ati setat ca sistemul sa booteze mai intai de pe hard disk sau SSD, iar mesajul Start PXE over IPv6/IPv4 apare din nou la pornirea calculatorului, sunt semne de ingrijorare. Fie sistemul de operare are o problema grava si nu mai poate fi repornit. In aceasta situatie este obligatorie repararea sistemului Windows cu DVD-ul de instalare, fie si mai grav…hard disk-ul sau SSD-ul are o problema si nu mai poate fi citit. Ori incercati o reinstalare a sistemului de operare de pe DVD / USB Flash si sa verificati daca hard disk-ul mai este vizibil la procesul de instalare, fie folositi un sistem live Linux sau Live Windows (via Hiren de exemplu) prin care sa verificati starea hard disk-ului de pe laptop / pc. Start PXE over IPv6/IPv4. Press [Esc] to exit.
-
Internet browser-ul Microsoft Edge este probabil cel mai binevenit feature al Windows 10. Un browser foarte rapid si cu o interfata foarte intuitiva (UI). Utilizatorii de Windows 10 care au ales sa-si instaleze sistemul de operare in limba Engleza, dar scriu pe website-uri, forumuri, etc forms intr-o alta limba decat cea a sistemului de operare, cuvintele scrise “gresit” vor aparea subliniate cu rosu in Egde. Acest lucru este dat de functia autocorect, care ne anunta cand avem o greseala de ortografie. Desigur, scriind intr-o alta limba decat cea a sistemului, functia va identifica foarte cuvinte ca fiind scrise gresit, le va sublinia cu rosu si le va “corecta’. Ne-am astepta ca autocorect-ul in Edge sa-l dezactivam din setarile browser-ului, asa cum ne-am obisnuit ca mai toate aplicatiile sa aibe propriile setari si optiuni, insa pentru a dezactiva autocorect pentru Microsoft Edge, va trebui sa dezactivam aceasta functie pentru sistemul Windows 10. 1. Mergem in Start Menu si deschidem setarile / Settings 2. In panoul “Settings” facem click pe “Devices” 3. In partea stanga, sub “DEVICES”, mergem la optiunea Typing si trecem optiunile “Autocorrect misspelled words” si “Highlight misspelled words” pe modul OFF. Adica dezactivate cele doua functii. Dupa ce trecem cele doua optiuni pe modul “off”, inchidem Microsoft Edge si restartam sistemul de operare Windows 10. Greselile de ortografie nu vor mai fi subliniate cu rosu si corectate, indiferent de limba in care scriem.
-
Cel mai nou sistem de operare de la Microsoft, Windows 10 vine cu cateva noi comezi rapide de tastatura (keyboard shortcuts), menite sa usureze si sa mareasca viteza de lucru a utilizatorului. Noile keyboard shortcuts ofera un management mai bun al spatiului de lucru si al centrului de actiune din Windows 10. Shortcut Keys for Windows 10 Lista comenzilor rapide de tastatura pentru Windows 10, publicata de Microsoft
-
Nume : Marius Nick : BlackPearl Vârstă : 26 Motiv : Pentru a ajuta comunitatea cu cunostiintele mele Adresa de contact : http://steamcommunity.com/id/aon-blackpearlsau http://steamcommunity.com/id/blackpearltvt Timp alocat forumului : 3-5 ore pe zi Ce secţiuni doreşti să moderezi? IT si Magazin Online De ce ai ales aceste sectiuni? Deoarece am cunostiinte in aceste domenii De ce doreşti să moderezi în această comunitate? Deoarece doresc sa ajut comunitatea la dezvoltare si deoarece imi face placere Ai mai moderat pe IPB? Da Ce înţelegi prin "Post hunt"? Post facut inutil / fara rost Ce înţelegi prin "Dublu post"? Dublu post este facut in acelasi topic de 2 sau mai multe ori fara a folosi butonul de edit. Ce înseamnă "Warez"? WAREZ inseamna piraterie Ce înseamnă "NSFW"? NSFW inseamna +18 pornografie Care este diferenţa dintre post hunt şi off-topic? Diferenta dintre ele este post-hunt-ul se face doar pentru a obtine mai multe posturi iar off topicul cand se deraiaza de la topicul facut. Ce planuri ai ca să sporeşti activitatea membrilor în secţiunile pe care doreşti să le moderezi ? Prezentarea tutorialelor pe baza cunostiintelor mele. Ai citit regulamentul forumului ? Am citit si voi continua sa citesc si sa respect regulamentul in continuare.
-
O eroare intalnita cu precadere pe PC-urile / laptop-urile care au sistem de operare Windows 10 si placa video (video graphic card) dedicata NVIDIA GeForce Experience. Eroarea apare atunci cand incercam sa facem update driver-ului pentru placa video NVIDIA. “Unable to connect to NVIDIA. Try again later“. Practic aceasta eroare face imposibila actualizarea driver-ului NVIDIA pentru Windows 10 din interfata software-ului. O varianta usoara ar fi sa mergem pe site-ul oficial al nVidia si sa downloadam apoi sa instalam manual driver-ul pentru placa video. Daca tinem neaparat sa rezolvam eroarea si sa facem update-ul functional din interfata GeForce Experience, atunci va trebui sa urmam cativa pasi simplii si sa aducem unele modificari serviciilor din sistem. Windows Services. 1. In primul rand va trebui sa verificam daca serviciul NVIDIA Network Service are statusul “Running” in lista de servicii a Windows 10. Deschidem Task Manager (click-dreapta pe bara de lucru / TaskBar > Task Manager) si apoi mergem in tab-ul “Services”. Cautam in lista serviciul “NVIDIA Network Service” si verificam statusul. Daca este altul decat “Running”, click-dreapta pe serviciu si click “Start” pe meniul care se deschide. 2. Mergem in folderul C:\ProgramData\NVIDIA Corporation\NetService\ si stergem sau redenumim fisierul NSManagedTasks.xml. 3. Mergem in Task Manager la “Details” si verificam daca ruleaza procesul NVNetworkService.exe *32. Daca acest proces nu apare in Task Manager, ne intoarcem la lista de servicii si pornim serviciul NVIDIA Network Service. Dupa acesti pasi, mergeti in interfata GeForce Experience si porniti update-ul pentru driver-ul nVidia. In cazul nostru eroarea a aparut pentru update-ul “Game Ready Driver“al nVidia.
-
#Contra Activitate foarte slaba.
-
#Contra nu ai destula activitate