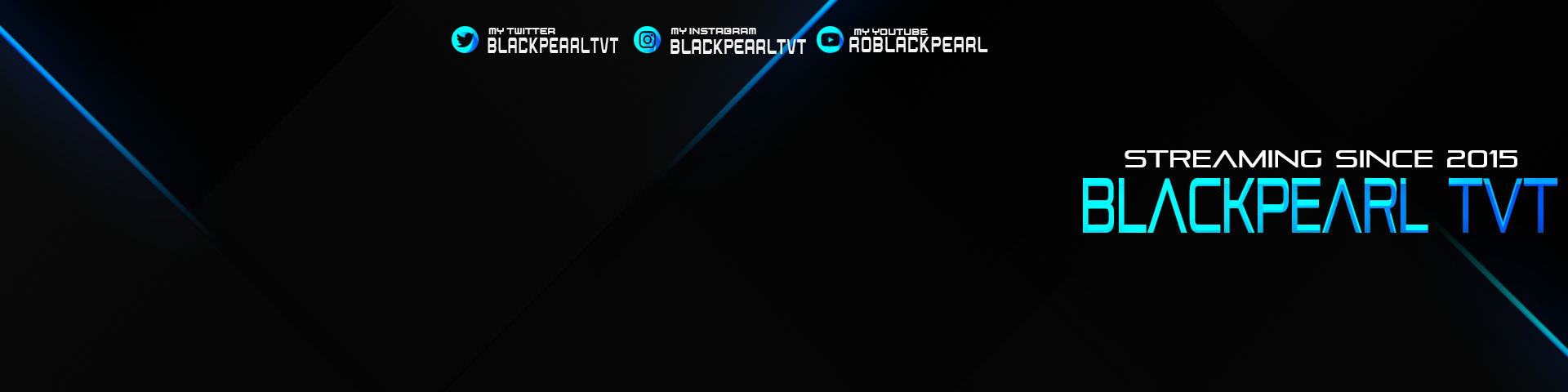-
Posts
3,767 -
Joined
-
Last visited
-
Days Won
72
Content Type
Profiles
Forums
Events
Articles
Everything posted by BlackPearl
-
Desconspirat in cadrul evenimentului de prezentare Windows 10, care s-a desfasurat in luna ianuarie, Project Spartan, web browser-ul care va substitui renumitul Internet Explorer, a fost tinut departe de ochii curiosi ai publicului. Conform datelor oferite de Microsoft, web browser-ul, bazat pe un motor de randare nou in totalitate, va include asistentul Cortana cu suport pentru comanda vocala, suport pentru notite de mana, mod de citire si alte functii extrem de interesante. Cunoastem deja faptul ca Windows 10 va fi livrat cu doua web brosere: Spartan si Internet Explorer 11, cel din urma fiind inclus pentru mentinerea compatibilitatii cu website-urile si aplicatiile web optimizate pentru versiunile mai vechi de Windows. Construit cu scopul de a fi un competitor de temut pentru Google Chrome si Mozilla Firefox, Spartan va fi web broser-ul implicit sub Windows 10, evidentiat printr-o interfata moderna, optimizata pentru maximizarea spatiului disponibil paginii web, precum si alte functii care vor detine rolul de a-i conferi un avantaj competitiv. Cu toate ca mai e ceva timp pana la lansarea sa oficiala, o copie functionala Project Spartan a ajuns deja in posesia WinBeta, celebrul portal specializat in dezvaluiri legate de produsele Microsoft care a publicat un clip demonstrativ, aratand principalele elemente atractive, printre care si asistentul Cortana, al carui obiectiv este sa asiste sesiunile de navigare web furnizand informatii folositoare, relevante pentru website-ul vizitat si activitatile pe care incercam sa le desfasuram. De exemplu, la vizitarea website-ului unei companii, Cortana va furniza informatii importante despre aceasta, cum ar fi programul de lucru, numere de telefon, locatie si opinii ale altor vizitatori. Informatii suplimentare pot fi obtinute utilizand optiunea Ask Cortana, activata prin click dreapta asupra unui cuvant sau fraza selectata in pagina vizitata. Interactiunea cu asistentul Cortana este realizata in principal cu ajutorul unui sidebar, ce gliseaza din dreapta display-ului atunci cand sunt cerute date, ascuns in restul timpului pentru a nu incomoda citirea paginilor web. Cel putin in versiunea care a fost testata, Cortana nu include efecte audio, informatiile fiind prezentate exclusiv in forma vizuala. Noul web browser va fi inclus in urmatorul build Windows 10, oferit pentru testare tuturor utilizatorilor inrolati in programul Windows Insider, incepand cu aceasta saptamana. ~Sursa Stealth~
-
In urma cu putin timp Apple a lansat un update pentru iTunes care rezolva problemele legate de iTunes Match si Apple Music. Update-ul poate fi instalat via App Store pentru utilizatorii de OS X sau de pe pagina oficiala Apple iTunes pentru cei care au instalat iTunes pe Windows. iTunes 12.2.1 este disponibil gratuit, iar pe sistemele OS X el vine instalat ca parte a sistemului de operare. ~Sursa Stealth~
-
V2 culori , Font si pozitionare text
-
Time Machine este cea mai simpla si eficienta solutie de backup pentru sistemele de operare OS X. Time Machine asigura backup automat pentru sistemul de operare OS X, aplicatii instalate si fisiere personale. Documente, poze, filme si alte fisiere. Odata configurat hard disk-ul pe care se va face copia de rezerva, Time Machine va face automat backup fara sa va deranjeze, la toate fisierele aflate pe hard disk-ul Mac-ului. Configurare Time Machine Backup pe un Hard Disk extern conectat la un router AirPort Extreme 802.11ac 1. Formatam hard disk-ul extern pentru a fi vizibil / recunoscut de router-ul AirPort Extreme: Cum formatam un hard disk extern sau un USB Stick pe OS X 2. Conectam hard disk-ul extern la router-ul AirPort Extreme : Cum conectam un hard disk extern la un router Apple AirPort Extreme Base Station 802.11ac 3. Deschidem Time Machine si click pe “Select Backup Disk…” pentru a alege hard disk-ul pe care sa se faca backup-ul. 4. Selectam hard disk-ul extern care este conectat la router-ul AirPort Extern, apoi click “Use Disk”. 5. Introducem parola de acces setata la hard disk-ul extern. Aici depinde cum ati facut securizarea cand ati conectat hard disk-ul la router. Fie prin nume de utilizator, fie prin parola pe disk. Vedeti tutorialul : Cum conectam un hard disk extern la un router Apple AirPort Extreme Base Station 802.11ac 6. Setati Time Machine : ON din partea stanga si puteti inchide aplicatia. Time Machine va rula in background si va face backup-uri periodice ale sistemului Mac OS X, aplicatii, fisiere personale. Mai exact, dupa finalizarea primului backup, Time Machine va face copie de rezerva din ora in ora, a fisierelor noi aparute pe sistem. Va retine (in limita spatiului disponibil pe disk-ul de backup) backup-urile zilnice din ultima luna (cele mai vechi de o luna fiind sterse automat) si backup-urile saptamanale din ultimele luni. In momentul in care spatiul pe hard disk-ul de backup va ajunge la 100%, Time Machine va sterge automat cele mai vechi backup-uri. ~Sursa Stealth~
-
Daca daca v-ati achizitionat un router wireless Apple AirPort Extreme Base Station si doriti sa-i conectati un hard disk extern pentru a avea acces la el atat din reteaua locala (LAN) cat si din Internet (WAN), va trebui sa urmati cativa pasi simplii. 1. In primul rand, trebuie sa stiti ca la routerele wireless AirPort Extreme Base Station 802.11ac nu pot fi conectate decat hard disk-uri al caror volum este formatat in variante suportate de sistemele de operare OS X disponibile pe device-urile Apple. Mac, MacBook Pro, MacBook Air. Asadar, inainte de a conecta hard disk-ul la router, trebuie sa-i formatati volumul Mac OS Extended (Journaled). Urmati acest tutorial pentru a vedea cum puteti formata un hard disk pe OS X. 2. Conectati hard disk-ul la router, prin portul USB. Aici o sa facem o paranteza mai lunga. Exista multe cazuri cand desi este conectat un hard disk extern la router-ul AirPort Extreme, volumul sau nu poate fi accesat de pe niciun sistem de operare Windows sau OS X. O sa aveti nevoie de un hub USB cu alimentare la priza pe care sa-l conectati la router, iar HDD-ul conectat bineinteles la hub-ul USB. 3. Mac OS X Users – deschideti aplicatia AirPort Ultility (este deja instalata pe toate sistemele OS X, facand parte din suita de aplicatii si utilitare incorporate sistemului de operare) > click pe pictograma router-ului wireless AirPort Extreme > “Edit“ pentru a intra in setarile routerului wireless. Utilizatorii de Windows vor trebui mai intai sa descarce si sa instaleze aplicatia AirPort Utility. Download AirPort Utility pentru Windows – direct download de la Apple. 4. In tab-ul “Disks” la “Partitions” o sa vedeti hard disk-ul conectat la router. MacBack, in cazul nostru. Bifati “Enable file sharing” pentru a fi vizibil in reteaua locala (LAN) si “Share disks over WAN” pentru a-l face accesibil din internet prin conectare la IP-ul de internet al routerului. Selectati cum doriti sa se faca accesul la hard disk. Cu o parola a disk-ului (With a disk password), cu un user creat pentru acel disk (With accounts) sau cu parola device-ului (With device password) Dupa ce ati urmat acesti pasi, click “Update” pentru a aplica setarile (router-ul wireless AirPort Extreme se va restarta). Conextiunea in LAN la hard disk se va face prin conectare la IP-ul local al (LAN IP address) router-ului. 10.0.1.1 in cazul nostru. OS X Users: “Connect to a server…” (cmd+K) > afp://10.0.1.1 > “Connect” Windows Users: Apasati tastele “Wind+R” pentru a deschide “Run” si tastati: \\10.0.1.1 > OK. Tutorial testat cu router Apple AirPort Extreme Base Station 802.11ac, hard disk extern USB 3.0 ASUS (by Toshiba), hub USB Smiley Original, MacBook Pro / OS X Yosemite si Lenovo Notebook / Windows 7 Ultimate. ~Sursa Stealth~
-
Comparativ cu sistemele de operare Windows, unde formatarea unui HDD se face printr-un singur click-dreapta pe partitia hard-ului extern sau a USB stick-ului (flash drive) si click “Format“, pe sistemele de operare OS X, trebuie sa folosim un utilitar al sistemului OS X. Aplicatia Disk Utility ne ajuta sa administram tot ce inseamna device de stocare pe un Mac. Inclusiv hard disk-ul Mac-ului. Asa cum se vede si in video tutorialul de mai sus, formatarea se face urmand cativa pasi simplii: 1. Conectam hard disk-ul extern prin USB la Mac. 2. Deschidem aplicatia Disk Utility 3. Selectam HDD-ul pe care dorim sa-l formatam sau sa-l repartitionam. (ATENTIE foarte mare sa nu selectati alt hard disk din greseala) 4. Mergem pe tab-ul “Erase” > selectam in ce format dorim sa transformam volumul hdd-ului 5. Click > “Erase…”. ~Sursa Stealth~
-
Nu stiu daca toti au aceasta problema dar eu cand dau Play Game nu il adauga in libreria jocurilor si nici nu il instaleaza nu inteleg de ce. #Edit Jocul a fost adaugat cu succes in libreria jocurilor pe cont si acum merge instalat.
-
Windows 10 Preview Build 10166 pentru PC este Disponibil la Download Daca aveti instalat deja Windows 10 Insider Preview, cunoscut anterior ca Windows 10 Tehnical Preview, avem o veste buna pentru dumneavoastra. Microsoft a lansat un nou update, Build 10166 al Windows 10. Acest update rezolva cateva bug-uri din noul Microsoft Wi-Fi, care le permite utilizatorilor sa achizitioneze plati Wi-Fi prin intermediul Windows Store. Noul build este este diponibil la download si instalare prin intermediul Windows Update. Asa ca, cine are instalat Windows 10 Insider Preview va primi acest update automat, in curand. Daca doriti totusi sa faceti download si instalare manuala a update-ului Windows 10 Preview Build 10166, trebuie sa urmati cativa pasi simplii din tutorialul de mai jos: Cum putem sa descarcam si sa instalam noul update de Windows 10 Deschideti aplicatia Settings din Start Menu. Click pe iconita “Update and Recovery” Faceti click pe link-ul “Advanced Options” aflat pe bara din partea dreapta, apoi din meniul care se deschide selectati optiunea “Fast“. Reveniti in pagina initiala de Update, iar acesta va incepe sa ruleze automat. In cazul in care update-ul nu se verifica automat, faceti click pe butonul “Check now” pentru a forta verificarea de noi update-uri. Click “Download Now” pentru a incepe descarcarea si instalarea noului build de Windows 10. Dupa ce se va descarca update-ul, calculatorul o sa-si dea restart pentru a face instalarea noii versiuni de Windows 10. Acest update are in jur de 2 sau 3 GB, in functie de arhitectura calculatorului / laptop-ului pe care va fi instalat. 32-bit sau 64-bit. ~Sursa Stealth~
-
#Contra. Activitatea lasa de dorit ca si in trecut, nu ma laud ca nici eu nu sunt perfect pe sectiunea mea dar cel putin cand am o problema anunt, tu in schimb nici macar atat nu ai facut.
-
In urma cu doar cateva saptamani Microsoft a notificat (via systray) majoritate utilizatorilor de Windows 7 si Windows 8 / 8.1, ca isi pot rezerva gratuit o copie originala pentru download si instalare, a viitorului sistem de operare Windows 10. Este oarecum putin de mirat faptul ca Microsoft decide sa ofere upgrade gratuit de Windows 10 unui numar limitat de utilizatori. Specificand desigur si faptul ca upgrade-ul nu este unul trial. Este un upgrade permanent. *Yes, free. This limited time upgrade offer is for a full version of Windows 10, not a trial. 3 GB download required; internet service fees may apply. Pentru a beneficia de acest upgrade, cei care au primit notificarea din partea Microsoft vor trebui sa se inregistreze cu adresa de mail pentru a fi anuntati cand pot descarca si instala noul Windows 10. Statusul upgrade-ului de Windows poate fi verificat din systray > click-dreapta pe iconita Windows 10 si “Check your upgrade status“. Dupa spusele Microsoft acest upgrade este gratuit!! ~Sursa Stealth~ #Edit Eu astazi am primit confirm de la Microsoft ca pe data de 29 Iulie 2015 voi dispune de noul upgrade, in care voi putea trece de pe Windows 7 ultimatum pe Windows 10, dovada se afla in spoilerul de mai jos.
- 1 reply
-
- 1
-

-

Cerere Moderator malk [RESPINS]
BlackPearl replied to k1NEZU. # WWW.RANGFORT.RO's topic in Moderatori
Deja Andy a zis destule! #Contra -
In urma cu cateva zile, Apple a facut disponibila pentru public versiunea beta a urmatorului sistem de operare pentru Mac, OS X Yosemite. In cazul in care nu sunteti utilizator Mac insa va place noul design al sistemului Yosemite si doriti sa il “imprumutati” pentru sistemul dvs Windows, puteti descarca si instala tema third-party Swift OS X Yosemite pentru Windows 7 si Windows 8/8.1. Stilul vizual Swift pentru Windows imita aproape perfect aspectul OS X Yosemite, si le ofera utilizatorilor un preview al noului sistem pentru Mac. Avand in vedere ca sistemul Windows nu permite instalarea de teme third-party in mod default, inainte de a instala Swift OS X Yosemite trebuie sa folositi utilitati cum ar fi UXStyle Core sau UX Theme Patcher pentru a activa suportul pentru aceasta (puteti descarca UXStyle Core de aici). Dupa activarea suportului pentru temele third-party, descarcati arhiva temei Swift OS X Yosemite folosind link-urile disponibile mai jos (atentie, descarcati tema compatibila cu versiunea de Windows folosita!), extrageti continutul acesteia, si mutati folderul Swift in C:\Windows\Resources\Themes (unde C:\ este partitia de sistem). Apoi dati click-dreapta pe o portiune goala de desktop si selectati Personalize din meniul afisat; in fereastra afisata dati dublu-click pe tema Swift si gata. Sistemul dvs Windows va avea aspectul noului sistem OS X Yosemite pentru Mac. Enjoy! Download Swift OS X Yosemite pentru Windows 7. Download Swift OS X Yosemite pentru Windows 8/8.1. Note: Atat tema pentru Windows 7 cat si cea pentru Windows 8/8.1 sunt compatibile cu versiunile pentru 32-biti si 64-biti. Inainte de instalarea temei (si a utilitatilor pentru activare UX) se recomanda crearea unui restore point pentru evitarea eventualelor consecinte. Credit: sagorpirbd @deviantart ~Sursa Stealth~
-
Pop-upurile informationale din Windows Explorer sunt acele pop-upuri care apar de fiecare data cand tinem cursorul mouse-ului peste un folder sau fisier dintr-un folder. De cele mai multe ori utilizatorii Windows ignora aceste pop-upuri, avand in vedere ca informatiile oferite sunt destul de sumare si fara vreo relevanta anume (in mod default sunt afisate tipul de item, data la care a fost creat sau modificat si dimensiunea acestuia), insa, in anumite situatii, desi raman vizibile doar pentru cateva secunde, pot deveni iritante daca sunt afisate peste alte itemuri la care se doreste acces. In cazul in care si dvs considerati ca pop-upurile informationale (tooltips) din Windows Explorer sunt inutile, si preferati ca acestea sa nu mai fie afisate, puteti sa le dezactivati folosind una dintre metodele de mai jos. Cum dezactivam tooltip-urile din Windows Explorer? 1. Registry Editor deschideti Run, tastati regedit si dati Enter navigati catre key-ul HKEY_CURRENT_USER\Software\Microsoft\Windows\CurrentVersion\Explorer in partea dreapta, sub Advanced, localizati intrarea DWORD ShowInfoTip si modificati-i valoarea in 0 apoi dati un restart sistemului sau explorer-ului pentru ca modificarea facuta sa aiba efect 2. Folder Options deschideti un Windows Explorer si dati click pe Organize (sau File) > Folder and search options in tab-ul View, sub Advanced Settings, identificati si debifati optiunea Show pop-up description for folder and desktop items si dati click pe OK Si gata. Folosind una dintre metodele de mai sus, veti dezactiva pop-upurile informationale din Windows Explorer. Retineti insa ca aceste metode nu vor dezactiva toate pop-upurile din sistem. Nota: Inainte de a efectua orice modificari in registri de sistem, efectuati un backup al acestora sau creati un restore point (pentru cazul in care dupa modificarea facuta apar erori de sistem). ~Sursa Stealth~
-
In acest caz cumpara licenta sau Windows original data viitoare te-as ruga sa te adresezi pe aceasta SECTIUNE fara a mai face topicuri. Topic inchis.
-
Opiniile au fost spuse in cazul in care vei mai avea nelamuriri imi lasi pm si voi redeschide topicul #Topic Closed
-
Eu am asa: CPU: Intel® Core i3-4150 ~ 3,50 GHz ( 4 CPUs ) Ram: 4 GB DDR3 Placa Video: NVidia GeForce GT 705 cu 1 GB DDR5 Dedicated Ram HDD: 500 GB SATAIII Si imi merge cu 120 FPS procesoru si ramii te vor ajuta mult in schimb placa video nu prea garantez eu is mai mult "fan" NVidia asa ca ma gandesc ca o sa ajungi intre 170-210 depinde de setarile care ti le faci.
-
Desi Windows 8 a strans un numar destul de mare de admiratori de la lansarea acestuia, sunt inca foarte multi utilizatori care nu doresc sa renunte la Windows 7, cu toate ca anumite utilitati/aspecte/feature-uri ale noului sistem de operare Windows le face cu ochiul. Acesta este cazul si cu Task Managerul din Windows 8, pe care foarte multi utilizatori si l-ar dori in Windows 7, datorita modului de afisare al informatiilor si a noului design modern, ceva mai placut ochiului decat cel al vechiului Task Manager, ramas neschimbat de aproape o decada. DBC Task Manager este o utilitate gratuita care se aseamana cu Task Managerul din Windows 8 si care poate fi folosita pe sistemele de operare Windows 7 si Windows Vista. Tool-ul este portabil (nu necesita instalare) si poate fi lansat de oriunde din sistem (chiar si de pe un dispozitiv USB). De asemenea, DBC Task Manager nu inlocuieste Task Managerul original si nu afecteaza fisierele de sistem ale Windowsului, astfel incat poate fi folosit fara probleme, fie si doar pentru teste. Imediat dupa lansare DBC Task Manager afiseaza o interfata similara cu cea a Windows 8 Task Manager (in care sunt listate doar aplicatiile care ruleaza), iar pentru vizualizarea informatiilor detaliate utilizatorii trebuie sa dea click pe butonul More Details. Aplicatia este disponibila atat pentru edtiile pe 32-biti, cat si pentru cele pe 64-biti. Download DBC Task Manager → Click ← Nota: DBC Task Manager nu prezinta toate functionalitatile Task Manager-ului din Windows 8 (nu exista optiunea de Restart Explorer si nici posibilitatea de a administra programele din Startup). De asemenea, utilitatea se afla inca in stadiu pre-beta, deci nu este complet stabila. ~Sursa @Stealth~ ~Credite aplicatie @neowin~
-
Anumite branduri de laptopuri (mai ales Sony, HP si Dell) prezinta o problema cel putin iritanta pentru utilizatorii sistemelor de operare Windows 7, si anume relocarea automata a cursorului in timpul tastarii unui text (nu conteaza unde tastam, poate fi vorba de Microsoft Office, de un client de chat sau de un browser) pe alte randuri, sau chiar pe acelasi rand, cu cateva cuvine mai inapoi, sau in interiorul unor cuvinte deja scrise. Din cauza acestei probleme, atunci cand nu suntem atenti si continuam sa tastam, putem scrie texte carora ulterior nu le mai intelegem semnificatia (scrise intr-o limba noua, inventata ad-hoc de catre cursorul mouseului). Aceasta problema, cu care se confrunta destul de multi utilizatori ai brandurilor de laptopuri amintite mai sus (si ai sistemului de operare Windows 7), apare din cauza Touchpad-ului (chiar daca acesta nu este atins, nici macar accidental, in timpul tastarii), iar solutia cea mai simpla pentru aceasta este folosirea unei aplicatii third-party, numita TouchFreeze. TouchFreeze este o aplicatie gratuita care dezactiveaza automat Touchpad-ul laptopului imediat ce incepeti sa tastati. Prin dezactivarea touchpad-ului, se evita relocarea automata a cursorului mouseului in timpul scrierii unui text. Aplicatia nu necesita configurare si ruleaza in background. In cazul in care doriti sa inchideti aplicatia, dati click-dreapta pe iconita acesteia in systray si selectati Exit. Pur si simplu. Download TouchFreeze → Click ← ~Sursa @Stealth~
-
Daca va aflati in situatia in care trebuie sa reinstalati sistemul de operare Windows, pe langa dispozitivul media care contine fisierele de instalare ale respectivului sistem aveti nevoie si de un cod de licenta pentru validarea acestuia. In cazul in care sunteti utilizator Windows 8 sau Windows 8.1, daca ati pierdut codul de licenta pentru sistem, aveti la dispozitie doua optiuni pentru reinstalarea acestuia care nu necesita respectivul cod, si anume Refresh PC si Reset PC (pentru reinstalarea completa de pe un dispozitiv media bootabil va trebui sa introduceti codul de licenta inainte ca procesul de instalare sa inceapa). Dar daca sunteti utilizator Windows 7 sau Window Vista, puteti reinstala sistemul fara un cod de licenta, sistemul putand rula ca trial gratuit timp de 30 de zile (timp in care va trebui sa faceti rost de un cod de licenta pentru validare). Una dintre solutiile pentru recuperarea codului de licenta pierdut al sistemului de operare Windows este folosirea unui tool de recuperare. Dar daca nu doriti sa folositi un astfel de tool, mai exista o metoda prin care utilizatorii Windows 7 pot reinstala legal sistemul fara a folosi un cod de licenta (valabil doar pentru cei care au sistemul deja validat, si doresc reinstalarea acestuia, insa au pierdut codul de licenta). Cum putem reinstala legal Windows 7 fara a folosi un cod de licenta? In primul rand, pentru a folosi aceasta metoda aveti nevoie de un DVD de instalare (care contine fisierele de setup pentru Windows 7) si, obligatoriu, computerul pe care doriti sa efectuati reinstalarea de sistem trebuie sa aiba o unitate optica DVD (metoda nu functioneaza pentru alte dispozitive media bootabile, cum ar fi un USB Stick). De asemenea, cerintele pentru o reinstalare normala de sistem trebuie sa fie indeplinite si in acest caz (si anume, sa aveti minim 16 GB spatiu liber pe hard-disk pentru versiunea pe 32-biti si 20 GB pentru versiunea pe 64-biti). Dupa reinstalarea sistemului, va trebui sa va reinstalati toate aplicatiile third-party necesare, intrucat acestea vor fi sterse (numai fisierele personale vor fi salvate). deschideti Control Panel si navigati catre System and Security > Backup and Restore, apoi dati click pe link-ul Recover system settings or your computer. in ecranul afisat, dati click pe Advanced recovery methods in timp ce prima optiune de recuperare a sistemului permite reinstalarea acestuia folosind o imagine de backup, cea de-a doua optiune permite reinstalarea sistemului fara folosirea codului de licenta pentru validare; dati click pe Reinstall Windows (requires Windows installation disc). dati click pe Yes pentru a confirma ca aveti un DVD de instalare al Windows 7, apoi dati fie click pe Backup pentru a crea un backup al fisierelor personale (recomandat in cazul in care nu aveti deja un backup al acestora, pentru orice eventualitate), fie dati click pe Skip pentru a continua procesul de reinstalare al sistemului. apoi introduceti DVD-ul de instalare al sistemului in unitatea optica si dati click pe butonul Restart. dupa restartarea sistemului, va trebui sa selectati limba pe care veti dori sa o folositi pentru tastatura, apoi dati click pe Next si confirmati ca doriti reinstalarea sistemului. dati click din nou pe Yes pentru a confirma ca aveti un DVD de instalare (acesta va trebui sa fie deja introdus in unitatea optica a computerului) si a incepe procesul de reinstalare a sistemului de operare. Reinstalarea va decurge normal, la fel ca o reinstalare clasica, insa dupa finalizarea acesteia nu va trebui sa introduceti codul de licenta pentru validare, intrucat sistemul va fi deja validat. ~Sursa Stealth~
-
La multi ani nu uita sa ne dai de baut
-
Destul de bune lucrarile dupa cum a zis si Silviu avand in vedere ca nu lucrezi demult in PS sunt destul de bune. Incearca sa lucrezi mai mult la text pozitionare si effect ca sa iasa cat de cat textu in evidenta. Spor la lucrari Julia
-

TUTORIAL Cum putem instala si rula Windows 7 de pe un USB Drive
BlackPearl posted a topic in Tutoriale
In editia Enterprise a Windows 8/8.1, Microsoft a inclus un feature interesant, si anume Windows To Go, care permite instalarea sistemului de operare pe un USB Drive, care apoi poate fi folosit pentru a accesa un computer (fara a rula sistemul instalat pe computerul respectiv). Daca sunteti (inca) utilizator Windows 7 si doriti sa puteti sa instalati si sa rulati acest sistem de pe un USB Drive, puteti face acest lucru cu ajutorul unei aplicatii third-party gratuite, numita WinToUSB. Aplicatia WinToUSB le permite utilizatorilor sa instaleze si sa ruleze un sistem de operare Windows de pe un USB Drive (se recomanda folosirea unui USB Drive de cel putin 16 GB). Interfata aplicatiei, in stil wizzard, este foarte simplu de folosit si usor de inteles de catre orice categorie de useri, acestia putand instala sistemul de operare pe USB Stick cu doar cateva click-uri de mouse si fara a trebui sa altereze fisierele de instalare ale acestuia. De asemenea, aplicatia WinToUSB suporta si instalarea si rularea de sisteme de operare Windows pe un hard disk extern, nu doar pe USB stick-uri (in plus, nu este necesara instalarea WAIK pentru a putea folosi aceasta aplicatie). Cum instalam Windows 7 pe un USB Stick (sau hard extern)? Pentru a instala Windows 7 pe un USB Stick sau un hard disk extern aveti nevoie doar de dispozitivul media pe care doriti sa instalati sistemul si imaginea ISO de instalare a sistemului Windows 7. Dupa ce instalati WinToUSB, rulati aplicatia si navigati catre imaginea ISO de instalare a sistemului de operare si selectati-o, apoi dati click pe butonul Next. Instalarea sistemului poate dura intre 30 de minute si o ora, in functie de viteza dispozitivului media, de configuratia hardware a sistemului si de editia de sistem (pentru a putea instala un sistem de operare Windows pe un USB Drive cu WinToUSB, trebuie sa utilizati un cont de administrator pe computerul folosit pentru instalare). Dupa instalarea Windows 7 pe USB Stick (sau hard-ul extern), pentru a rula sistemul de pe acesta, modificati ordinea de bootare a computerului din BIOS. Retineti si faptul ca sistemul instalat pe USB Drive este posibil sa nu ruleze corect pe alte PC-uri (este posibil ca acesta sa necesite anumite drivere pentru a functiona). Nota: Aplicatie compatibila cu Windows Vista, Windows 7, Windows 8/8.1 si Windows Server 2008 R2. ~Sursa Stealth~ -
Desi interfata sistemului de operare Windows s-a schimbat de la versiune la versiune, Microsoft nu a mai adus modificari cursoarelor sistemului inca de la lansarea Windows Vista (aceleasi cursoare sunt folosite si in cel mai nou sistem de operare Windows, Windows 8/8.1). Si in timp ce sunt destui utilizatori care nu acorda atentie acestui aspect, la fel de multi utilizatori prefera sa customizeze sistemul aproape in detaliu pentru a-i da acestuia un look original. Daca va numarati printre utilizatorii Windows care obisnuiesc sa-si customizeze sistemele si doriti sa modificati inclusiv cursoarele default ale acestora, va recomandam sa folositi aplicatia Cursor Commander. Cursor Commander este o aplicatie gratuita pe care o gasiti aici, care le permite utilizatorilor Windows sa instaleze seturi de cursoare custom in sistem cu un singur click si, de asemenea, sa administreze cursoarele deja instalate in sistem. Aplicatia este destul de simplu de folosit: dupa instalare selectati un set default de cursoare in lista afisata in dreapta, apoi dati click pe Use these cursors. Sau, daca doriti sa folositi cursoare care nu sunt deja instalate in sistem, dati click pe butonul Load CursorPack file (afisat intre iconita de Save si cea de Settings) pentru a naviga catre locatia respectivelor cursoare (pe care doriti sa le instalati in sistem), apoi dati click pe Use these cursors. In plus, Cursor Commander le ofera utilizatorilor si posibilitatea sa vizualizeze si sa descarce de pe web diverse pack-uri custom de cursoare prin intermediul link-ului Get more cursors afisat in partea de jos a aplicatiei. Nota: aplicatia este compatibila cu Windows 7 si Windows 8/8.1. ~Credits winaero~
-
Desi Windows 8 a fost lansat acum mai bine de un an, iar din octombrie Microsoft a facut public si update-ul Windows 8.1, multi utilizatori nu se simt inca pregatiti sa renunte de tot la sistemul de operare Windows 7, si prefera sa il tina pe acesta instalat in dual-boot cu Windows 8/8.1. Daca si dvs va numarati printre cei care au instalat in dual-boot Windows 8.1 cu Windows 7 si aveti setat ca sistem principal Windows 8.1, cel mai probabil ati observat ca atunci cand doriti sa restartati PC-ul in Windows 7, dureaza mai mult pana cand sistemul de operare booteaza (cand selectam Windows 7 din meniul de boot, computer-ul se restarteaza inca o data inainte de a porni sistemul selectat). In timp ce acest lucru nu reprezinta neaparat o problema, utilizatorii care obisnuiesc sa restarteze frecvent in Windows 7 pot considera acest comportament destul de iritant. Cum putem restarta rapid din Windows 8.1 in Windows 7? System Functions Reboot To este o utilitate gratuita care ajuta utilizatorii sa restarteze rapid dintr-un sistem de operare in altul (atunci cand acestea sunt instalate in dual-boot), fara a fi necesara accesarea meniului de boot. Dupa ce este instalata, aplicatia ruleaza in system tray, si ori de cate ori utilizatorul vrea sa restarteze PC-ul in celalat sistem de operare instalat in dual-boot nu trebuie decat sa dea click pe iconita Reboot To, sa selecteze sistemul pe care doreste sa il booteze din Operating systems, apoi sa dea click pe optiunea Reebot Now. PC-ul va boota in sistemul selectat mult mai rapid decat daca s-ar fi folosit meniul de boot. De asemenea, aplicatia Reboot To permite utilizatorilor sa acceseze tool-ul Windows Memory Diagnostic si sa reseteze Boot managerul pentru PC. Nota: Aplicatie compatibila cu Windows Vista, Windows 7, Windows 8/8.1 (reboot si install) si poate fi descarcata de Aici. De asemenea, aplicatia permite restartarea in sistemul de operare Ubuntu (wubi).
-
Ok #Problema Rezolvata #Topic Inchis. In cazul in care ve-ti mai avea nevoie de acest topic imi lasati PM si voi redeschide acest topic.