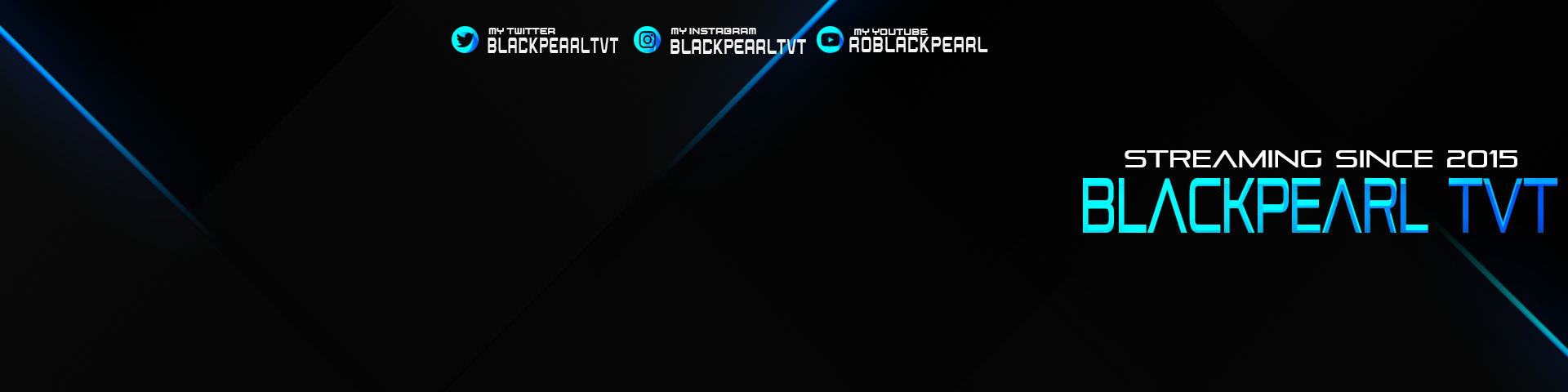-
Posts
3,767 -
Joined
-
Last visited
-
Days Won
72
Content Type
Profiles
Forums
Events
Articles
Everything posted by BlackPearl
-

[DEALS] - Free Game For Steam | Epic Games | Uplay | Origin
BlackPearl replied to Vallentin's topic in Deals
Din pacate s-a terminat giveaway-ul. -
Mai exista o versiune care este urmatoarea: 1. Mergem pe imgur dupa care dam click pe butonul de langa upload image si selectam Video to Gif. 2. In casuta din poza de mai jos adaugam link-ul video-ului ( de obicei de pe Youtube ) 3.Dupa cum se vede in imaginea de mai jos aici selectam partea de video care sa fie taiata si cat sa fie imaginea gif ( maxim 15 secunde ) 4. Dupa ce am selectat cat si care sa fie imaginea putem adauga si un text iar dupa apasam pe Create gif si asteptam sa se incarce bara ca in poza de mai jos. Rezultatul va fii acesta: http://i.imgur.com/eIQYIQR.gifv
-
Dupa cum vedem in primele faze la instalare sau upgrade de la Windows Vista/7/8/8.1 la Windows 10, sistemul operativ ruleaza putin mai greu cat si hard disk-ul este cat de cat mai aglomerat. Ei bine pentru a putea reduce consumul disk-ului atat cat si a face performanta calculatorului sa mearga mai bine urmam pasii urmatori. 1. Primul pas consta in rularea serviciilor. Le puteti cauta prin search-ul de la Windows "Services" sau deschideti in Run "services.msc" si apasati Enter.2.. Cautati si dezactivati task-urle "Background Intelligent Transfer Service" si "Superfetch". Pentru a le dezactiva fiti siguri ca nu ruleaza asa ca dati click dreapta pe ele apoi "Stop", iar abia apoi dati click dreapta pe ele, selectati "Proprietes", dupa va aparea o noua fereasta, iar in ea trebuie sa puneti la obtiunea "Startup Type:" obtiunea "Disabled", apoi "OK"3. Setari in Registry. Run > Regedit sau cautati direct in search-ul de la windows "Regedit" Apoi: HKEY_LOCAL_MACHINE > SYSTEM > CurrentControlSet > Control > Session Manager > Memory Management > PrefetchParameters Dublu Click pe "EnablePrefetcher" apoi la value data puneti "0", apoi "OK" Dublu Click pe "EnableSuperfetch" apoi la Value data puneti "0", apoi "OK Acest topic va ramane deschis in cazul in care aveti unele probleme / nelamuriri precum si in acest topic acelasi regulament este impus.
-
Real nimic personal dar de la mine tot contra ai motivele le-au dat deja colegii mei si totusi te-as ruga sa nu mai faci posturi pana la decizia finala deoarece se numeste post-hunt si dupa cum ai vazut in regulament poate fii penalizat cu Warn.
-
Windows 8 a introdus conturi Microsoft, care sunt, în esență, conturile care vă permit să sincronizați setările și fișierele de pe computer la computer de roaming. Astăzi vrem să discutăm ceea ce Windows 10 aduce de administrare a contului de utilizator, precum și opțiunile disponibile pentru tine. În setările de PC-uri vechi pe Windows 8.1, ați fost limitat la trei opțiuni, dar în Windows 10, aceste opțiuni au fost extinse la cinci și lucrurile s-au rotunjit destul de un pic. Pentru a accesa setările Conturi, trebuie mai întâi să deschideți setările și faceți clic pe sau atingeți "Conturi". În grupul Conturi, opțiunea de top-cel mai mult este "Contul dvs.", care vă permite să printre alte lucruri, gestiona contul Microsoft, schimbați fotografia de profil, și mai mult. Gestionarea contului Microsoft trebuie să fie făcut on-line. Tu nu pot face acest lucru la nivel local (deși puteți avea în continuare un cont local, pe care le vom explica pe scurt). Un cont Microsoft vă permite să sincronizați setările și practic călători de la computer la computer. Aplicațiile, poza de profil, opțiuni de culoare, și mai multe sunt încărcate în cloud, astfel ori de câte ori vă conectați la viitor, se pare ca l-ați lăsat pe dispozitiv anterior. Aceasta împărtășește evident, o mulțime de informații cu Microsoft si poate fi foarte bine un pic nejustificată pentru unii utilizatori. Din fericire, dacă pur și simplu doriți să mențină un cont la nivel local, poți să faci în continuare că. Pur și simplu faceți clic pe linkul "Conectați-vă cu contul locală în loc" pentru a crea unul. Tu nu va nevoie de un cont de e-mail sau numărul de telefon sau orice altceva, veți fi pur și simplu intrebat de un nume de utilizator și o parolă. Pentru a comuta de fapt în contul local, va trebui să semneze de la contul dvs. Microsoft, astfel încât asigurați-vă că salvați ceva ce ati lucrat înainte de a face asta. Dincolo de a fi capabil de a crea un cont local pe pagina "Contul dvs.", puteți crea o nouă poza de profil, dacă aveți un aparat de fotografiat atașat. În cele din urmă, în cazul în care doriți să adăugați mai multe conturi Microsoft, sau un cont de serviciu sau la școală, atunci puteți face acest lucru folosind link-urile găsite în partea de jos a paginii "Contul dvs.". Vom acoperi pe scurt elementele de bază de adăugare serviciu sau la școală conturi, dar, între timp, vom arunca o privire la Windows 10 de opțiuni de conectare. Opțiuni de conectare Opțiunile de conectare vă va permite să definiți dacă vi se solicită să vă conectați din nou, atunci când PC-ul se trezește din modul adormire sau deloc. Acesta este, de asemenea, locul unde vă puteți schimba parola contului, care este foarte bine de știut. Puteți face viața un pic mai ușor atunci când vă conectați în computerul Windows 10 prin adăugarea unui cod PIN, dar această metodă este în mod inerent mai puțin sigură, astfel cerem prudență atunci când nominalizeze această metodă. Puteți adăuga o parolă imagine, ceea ce înseamnă că puteți folosi o fotografie favorit și să alocați o serie de swipes, cercuri și alte gesturi, care va acționa apoi ca parola. Această metodă funcționează finală mult mai bine dacă utilizați un ecran tactil. În cele din urmă, în cazul în care calculatorul este prevăzut cu un cititor de amprente sau de card, puteți vedea semna în opțiuni pentru cei la fel de bine. Accesul muncă Opțiunea "acces de lucru", probabil, nu este ceva ce majoritatea utilizatorilor vor utiliza, dar vom acoperi pe scurt doar ca esti constient de asta. Această opțiune vă permite să conectați la un computer la locul de muncă sau de școală, astfel încât să puteți accesa resursele sale ca aplicații, de rețea, și e-mail. Veți avea nevoie de un cont lucru/scoala cu informatii pentru a începe. Pentru a utiliza această opțiune, esti probabil de gând să nevoie de asistență de la reprezentantul de suport tehnic la locul de muncă sau de școală, și, ca atare, ei vor fi capabili să-l explice mai bine și să vă spun exact ceea ce trebuie făcut. Familie & Alte utilizatori Doriți să adăugați rapid membrilor familiei și a altor utilizatori la computer? Setările "Familie & alți utilizatori" este locul unde poți face asta. Notă, în cazul în care aveți copii și vreți să le permită să utilizeze calculatorul, le puteți adăuga aici și să le alocați contul unui copil, care pot fi apoi monitorizate de Microsoft familie de siguranță. Făcând astfel, vă va permite să vă asigurați copiii vizualiza doar site-uri adecvate, să respecte curfews și termene, și de a folosi jocuri și aplicații pe care le-ați permis în mod explicit. Puteți adăuga, de asemenea, alți utilizatori care nu sunt membri de familie la PC. Acestea vor fi apoi posibilitatea de a semna în după cum este necesar cu propriile conturi, ceea ce înseamnă că nu va trebui să împartă un cont cu ei. În cele din urmă, există opțiunea de acces alocate. Cu această opțiune, puteți restricționa un cont, astfel că are acces numai la o singură aplicație pentru Windows Store. Gândiți-vă la acest lucru ca un fel de mod de chioșc. Pentru a vă deconecta din contul de acces alocate, va trebui să apăsați "Ctrl + Alt + Del". Sincronizați setările dvs. În cele din urmă, există opțiunea "Sync setările", pe care le-am acoperit anterior deci nu vom petrece o mare parte din timp pe ea. Sincronizarea setările merge mână în mână cu ajutorul unui cont Microsoft și aveți posibilitatea să fie complet dezactiva sincronizarea, sau comuta pe diverse opțiuni de una câte una. În timp ce noile setări de cont de utilizator din Windows 10 nu sunt prea teribil diferite de la Windows 8.1, există destule schimbări în ea care merită o examinare mai atentă. Încă mai ai opțiunea de între un cont Microsoft sau unul local, și încă mai există trei opțiuni de conectare, dar este sigur să spun noi utilizatori care omit Windows 8 va dori să se aducă până la viteza cât mai curând posibil. ~Sursa HTG~
-
Numele tau: BlackPearl Numele reclamatului: wallabee Motivul reclamatiei: Abuz de grad Dovada (printscreen): Tin sa mentin ca cu aceasta reclamatie wallabee trece de la moderator la membru pentru abuz de grad.
- 1 reply
-
- 2
-

-
#Contra aceleasi motive ca si Vampire Andy
-
Ok deci ceea ce a fost de zis s-a zis in special sunt de acord cu Andy Minnie Vallentin si LucHyaN imi pare rau dar nu cred ca moderatorul ar insemna ceva prea mult pentru tine si multi fac cerere de moderator doar pentru culoare la nume si mie nu imi plac chestiile astea. #Contra Nu respecti nici macar cerintele impuse , nu ai citit regulamentul exact cum ai facut si pe server la noi sunt mult prea multe motive sa iti dau contra dar ma opresc aici.
-
Cum se dezinstalează Windows 10 și să te întorci la Windows 7 sau 8 / 8.1 Nu-ți place pentru Windows 10? Atâta timp cât ați actualizat în ultima lună, poți dezinstala Windows 10 și face downgrade PC-ului înapoi la original sistemului său de operare Windows 7 sau Windows 8.1. Puteți să faceți upgrade întotdeauna la Windows 10 din nou mai târziu. Chiar dacă a trecut mai mult de o lună, ar trebui să fie în măsură să reinstalați versiunea de Windows care a venit cu PC-ul, folosind mass-media de instalare proaspete și cheia de produse. Du-te înapoi la Windows 7 sau 8 / 8.1 Dacă ați actualizat un PC la Windows 10 - nu a evoluat o instalare curată, dar un upgrade - veți avea o opțiune de ușor, care vă permite să reveniți la ultima versiune de Windows. Pentru a accesa acest lucru, deschideți meniul Start și selectați Setări. Faceți clic pe pictograma "Actualizare & securitate" și selectați "recuperare". Ar trebui să vedeți o "Du-te înapoi la Windows 7" sau "Du-te înapoi la Windows 8.1" opțiune. Faceți clic pe butonul de a începe pentru a scapa de Windows 10 a instala și de a restabili ferestrele anterioare instala. Microsoft vă va între7ba de ce vrei să te întorci. Dacă a fost mai mult de o lună - sau dacă ați executa instrumentul Curățire disc și a eliminat "instalațiile anterioare de Windows" fișiere sau șterse folderul C: \ Windows.old de mână - nu veți mai vedea această opțiune. Windows 10 apare pentru a elimina automat vechi fișiere de instalare Windows după o lună pentru a elibera spațiu. Acesta utilizează folderul Windows.old Aceasta funcționează deoarece Windows 10 mentine fisierele de instalare pentru Windows vechi în folderul denumit "C: \ Windows.old" pe computer. Puteți vedea acest dosar în File Explorer, dacă nu ar trebui să încercati să-l ștergeți de aici. Asemenea, puteti naviga folderul Windows.old și să restaurați fișierele de la ea. În mod evident, stocarea fiecarui fișier de instalare pentru Windows vechi este nevoie de o mulțime de spațiu. Dacă deschideți aplicația Disk Cleanup, veți vedea cât de mult spațiu îl folosește. Faceți clic pe butonul Start, tastați "Curățire disc" pentru a o căuta, o lansa și faceți clic pe butonul "Curățați fișiere de sistem". Găsiți "instalarea Windows anterioară(e)" în listă, și veți vedea cât de mult spațiu este consumat de pe hard disk. Dacă esti sigur că nu vrei să te întorci la versiunea anterioară de Windows, utilizeaza Disk Cleanup instrument pentru a elimina aceste fișiere și elibera imediat spațiu.
-
V-ați făcut un upgrade de la o versiune veche de Windows la o nouă versiune de Windows? Aveți un folder Windows.old pe computer, și este pierde o mare cantitate de spațiu. Puteți să-l ștergeți - dar nu ca ai șterge un folder normal. Folderul Windows.old nu este ceva nou cu Windows 10. Dar, înainte ca Windows 10, veți vedea numai dacă ați achiziționat o nouă versiune de Windows si a efectuat un "upgrade a instala" pe un PC care a venit cu o versiune anterioară a Windows. Ce este folderul Windows.old? Acest folder este creat atunci când faceți upgrade de la o versiune de Windows la alta, începând cu Windows Vista. Folderul Windows.old conține de fapt toate fișierele și datele de la instalarea Windows anterioară. Acesta poate fi folosit pentru a restaura sistemul la versiunea veche de Windows, dacă nu vă place noua versiune. Dacă sunteți în căutarea pentru un anumit fișier care nu a fost copiat în mod corespunzător pentru a noua instalare Windows, ai putea săpa, de asemenea, în folderul Windows.old și se pare. În esență, dosarul Windows.old conține doar vechiul sistem Windows. Din fișierele de sistem Windows a programelor instalate și setările de fiecare cont de utilizator și fișierele, totul e aici. Noua versiune de Windows doar păstrează în jurul valorii de în cazul în care doriți să se întoarcă la acea versiune mai veche de Windows sau în cazul în care aveți nevoie pentru a săpa și pentru a găsi un fișier. Dar, nu așteptați prea mult - Windows va șterge automat folderul Windows.old pentru a elibera spațiu după o lună. #Update Inainte de a-l putea sterge va trebui sa ne avem privilegii administrative depline asupra lui cu user-ul nostru, astfel ca sistemul de operare sa nu ne intrerupa operatiunea. Pentru a face acest lucru, va trebui sa urmam cu atentie cativa pasi simplii. Takeown Folders and files in Windows 10 with Command Prompt 1. Deschidem Command Prompt (cmd) cu previlegii de Administrator. Click Start > tastam “cmd” > in lista de programe va fi gasit Command Prompt. Click-dreapta si “Run as administrator…” 2. In CMD executam comanda “takeown” pentru a da user-ului pe care suntem logati in Windows 10. privilegii depline asupra folderului Windows.old si fisierelor pe care acesta le contine. takeown /F “C:\Windows.old” /R /D Y *comanda este valabila pentru situatia in care partitia de sistem este “C”. Daca aveti folderul Windows.old pe a alta partitie inlocuiti litera “C” cu litera partiei de pe hard disk-ul dvs. 3. Dupa ce executati acesta comanda, asteptati pana la finalizarea procesului “takeown“. Este posibil sa dureze cateva minute acesta operatiune. Asteptati pana cand primiti mesajul de confirmare ca operatiunea a fost efectuata cu succes. 4. Dupa finalizare, inchideti Command Prompt si mergeti in “This PC” la partitia de sistem. Click-dreapta pe partitie (C: in cazul nostru) > Properties > click pe “Disk Cleanup”. Asteptati pana se calculeaza fisierele care pot fi sterse de pe drive, iar apoi in caseta care de deschide faceti click pe “Clean up system files“. 5. Asteptati pana se face iar calculul fisierelor care pot fi sterse, apoi in lista care se deschide identificati si bifati “Previous Windows installation(s)”. Click OK, iar la finalul procesului de curatare folderul Windows.old va fi sters de pe partitia de sistem a Windows 10. [sursa Stealth]
-
Se poate da T/c
-
Fontu lasa de dorit la ambele totusi votez V1 pentru claritate si pozitionarea textului.
-

tutorial Windows 10 a fost lansat oficial! Download si Instalare.
BlackPearl replied to BlackPearl's topic in Tutoriale
Da acolo cauti pana iti va aparea ca in imaginea de mai jos. @RcL deja ti-am explicat in acest post va trebui sa cauti la Windows Update pana cand iti va aparea ca in poza de mai sus ca ai update-ul pentru Windows 10 disponibil. -

tutorial Windows 10 a fost lansat oficial! Download si Instalare.
BlackPearl replied to BlackPearl's topic in Tutoriale
Acest mesaj este afisat deoarece ai sarit peste pasajul in care trebuie sa treci o adresa de email pentru confermare! Va trebui sa cauti la Windows Updates daca ai notificari. → Control Panel\All Control Panel Items\Windows Updates ← -

tutorial Windows 10 a fost lansat oficial! Download si Instalare.
BlackPearl posted a topic in Tutoriale
Pentru cei care s-au inscris in programul de upgrade al Microsoft pentru sistemul de operare Windows 10, avem o veste buna. In cursul zilei de ieri, Microsoft a lansat versiunea finala a Windows 10. Noul sistem de operare este disponibil la download / update prin intermediul Windows Update, pentru toti cei care s-au inscris in programul de upgrade al Windows. Noul Windows 10 este disponibil atat pentru utilizatorii de Windows 7 cat si pentru cei de Windows 8 sau Windows 8.1. Cum putem descarca si instala Windows 10 *Acest tutorial este adresat numai celor care si-au “inscris” PC-urile in programul de upgrade Windows al Microsoft. 1. Indiferent ca aveti deja instalat Windows 7 sau Windows 8 / 8.1, faceti click pe iconul Windows 10 din coltul din dreapta-jos (systray) si verificati statusul de update al sistemului dvs. 2. Click pe “Get Windows 10” 3. Acceptati “Termenii si Conditiile” (Nu ca ati avea de ales, daca doriti iti sa faceti upgrade la Windows 10 :-) ) 4. In urmatorul screen faceti click pe butonul “Start the upgrade now“. Dupa acest pas va incepe procesul de upgrade. O sa aveti de asteptat un timp pana se va face download si upgrade la noul Windows 10. In cazul in care faceti upgrade-ul de la Windows 7 la Windows 10 si aveti un user cu parola pe sistemul de operare, dupa finalizarea upgrade-ului puteti inlocui user-ul si parola aferenta cu un cont de outlook.com / msn.com, urmand sa va autentificati fie cu parola acelui cont, fie cu un cu un cod PIN pe care il puteti seta dvs. !Nota! Acest update este gratuit din partea celor de la Microsoft si provine cu activarea unei licente. Tin sa precizez ca in zilele trecute si eu am facut acest update si sincer sunt multumit de cum ruleaza Windows 10. ~Sursa Stealth~ Daca aveti nelamuriri / probleme sau orice care ne poate ajuta cu acest topic puteti lasa reply. Topicul va ramane deschis cu conditia sa fie respectate urmatoarele reguli. Nu aveti voie sa faceti OFF TOPIC → In cazul in care faceti OFF Topic riscati WARN Nu faceti post hunt → Gen: Da e misto / Imi place / E bestial si asa mai departe riscati ca si in regula de mai sus WARN Precum aceste reguli se aplica si regulamentul forumului pe care va sugerez sa il cititi cu mare atentie, il gasiti AICI In cazul in care conditiile de mai sus nu vor fii respectate membrul in cauza va fi sanctionat iar acest topic va fi inchis permanent. -

[Fight] Harvey vs Denisa, eL DrAg0 , 8Bit [ Winner Denisa ]
BlackPearl replied to HarveySpecter's topic in Fights
V2 pentru culori efect si text -
#Contra Motivul e simplu intri foarte rar stai 2 minute si iesi si tu vrei access ... nu sunt de acord.
-
Avatar/Semnatura/Logo/Banner/etc : Avatar Tema pozei / Stock-ul dorit ( obligatoriu ) : Bullet Shoot Effect Text principal : BlackPearl Text secundar ( rangfort / www.rangfort.ro / nume server ) : www.rangfort.ro Alte precizari : As dori avatarul in dimensiunile noi adica 150x300 cu ceva effect special bullet shoot in Ae, Multumesc!
-
La multi ani , multa sanatate si toate cele bune Cristi
-

[Fight] Harvey vs 8Bit,Minnie,eL DrAg0 [ Winner eL DrAg0 ]
BlackPearl replied to HarveySpecter's topic in Fights
V2 border , culori si font -
Daca sunteti utilizator OS X, puteti afla adresa MAC (Media Access Control) a Mac-ului dvs (Macintosh) folosind instructiunile urmatoare: Deschideti System Preferences si dati click pe Network. In fereastra deschisa, selectati reteaua activa (la care sunteti conectat in momentul respectiv) in partea stanga, apoi dati click pe butonul Advanced (partea dreapta-jos) Apoi dati click pe tab-ul Hardware pentru a vizualiza adresa MAC. ~Sursa Stealth~ Nota! Aceste tutoriale pentru vizualizarea adresei MAC sunt utile si pentru depistarea dispozitivelor conectate pe modemul / routerul retelei de internet, deoarece de foarte multe ori unii vor gasi o cale de conectare la reteaua dumneavoastra de internet via Wi-Fi afland parola modemului / routerului.
-
In cazul in care doriti sa aflati adresa MAC a computerului dvs puteti face acest lucru foarte simplu urmand una dintre metodele descrise mai jos. Cum aflam adresa MAC a computerului in Windows? Utilizatorii Windows pot afla adresa MAC a computerului fie din Control Panel, fie prin intermediul Command Prompt. Dintre aceste doua metode, cea mai rapida este cea via Command Prompt: Deschideti command prompt dupa care tastati cmd in Run si apasati ENTER. Tastati comanda → getmac ← si apasati ENTER Adresa MAC a computerului va fi prima adresa afisata sub Physical Adress. Daca preferati sa aflati adresa MAC din Control Panel, urmati instructiunile de mai jos: Deschideti Control Pannel si navigati catre → Network and Internet → Network and Sharing Center ← Dati click pe conexiunea afisata in partea dreapta a ferestrei ( in acest caz este vorba de o conexiune wireless, dar poate fi vorba si de o conexiune ethernet in cazul in care calculatorul este conectat la internet prin cablu.) Dati click pe butonul Details iar adresa MAC este afisata in dreptul la Physical Adress. ~Sursa Stealth~
-
Unul dintre feature-urile introduse in OS X odata cu lansarea sistemului Mavericks este si Safari Power Saver, acesta ajutand utilizatorii de MacBook-uri sa mareasca autonomia bateriei prin dezactivarea continutului cu consum ridicat de energie, cum ar fi animatiile Flash. Atat in Mavericks cat si in Yosemite, acest feature este activat in mod default. Conform celor spuse de Apple, Safari Power Saver stie sa faca diferenta intre continutul pe care utilizatorii doresc sa il vada si cel in plus, acest feature dezactivand doar continutul periferic, care de obicei este compus din reclame animate, clipuri video care nu sunt relationate cu subiectul paginii vizitate sau jocuri flash. Desi de obicei Safari Power Saver isi face treaba destul de bine, in unele situatii este posibil ca utilizatorii acestui browser sa doreasca sa dezactiveze acest feature, din diverse motive (cum ar fi faptul ca acestia chiar doresc sa aiba acces la reclamele de pe un anumit site). Cum dezactivam Safari Power Saver in OS X? Daca economisirea energiei bateriei nu reprezinta o prioritate sau o problema (mai ales daca utilizati o unitate Mac in locul unui MacBook) si doriti sa dezactivati Safari Power Saver complet, deschideti browser-ul Safari, apoi accesati Preferences din bara de meniu. In fereastra deschisa dati click pe tab-ul Advanced si debifati optiunea Stop plug-ins to save power. In cazul in care doriti sa dezactivati feature-ul Safari Power Saver doar pentru anumite site-uri (recomandat daca sunteti utilizator MacBook, pentru a economisi energia bateriei atunci cand navigati random pe internet), puteti activa plug-inurile oprite dand click pe etichetele Click to start plug-in afisate. Daca ulterior veti dori sa reactivati feature-ul si pentru site-urile respective, mergeti in Safari > Preferences si dati click pe butonul Details din dreptul optiunii Stop plug-ins to save power (aveti grija ca aceasta sa fie bifata), apoi dati click fie pe butonul Remove All, fie selectati individual fiecare site pentru care doriti sa reactivati Power Saver si dati click pe Remove. Nota: Acest feature este disponibil doar pentru Safari si nu are efect asupra altor browsere instalate in OS X. ~Sursa Stealth~
-
Prezentat initial la inceputul acestui an, viitorul browser Microsoft, cunoscut pana acum sub numele de Project Spartan a captat atentia publicului deoarece promite o experienta net optimizata in comparatie cu vechiul si detestatul Internet Explorer. In cadrul evenimentului BUILD 2015, Microsoft a anuntat intr-un final numele produsului, sigla acestuia si cateva informatii suplimentare. Cu toate ca vechiul Internet Explorer a devenit in mod vizibil mai bun, incepand de la versiunea a zecea, vremurile in care browser-ele Microsoft reuseau sa surprinda publicul apusesera de mult, iar produsul era condamnat la o viata terna si intotdeauna ridiculizata. Project Spartan a adus insa un suflu proaspat, motorul de afisare nou si optiunile interesante promitand sa faca din acesta un rival competitiv pentru actualii lideri Google Chrome si Mozilla Firefox, iar acest lucru este important pentru ca utilizatorii Windows vor beneficia de un browser implicit performant, sigur si cu o compatibilitate buna cu standardele Web moderne. Evoluand pana in momentul de fata sub numele de cod Project Spartan, viitorul browser Microsoft are acum un nume comercial: Edge. Deloc surprinzator, daca tinem seama ca noul motor de afisare purta deja numele EdgeHTML, acest nume este insotit si de o sigla derivata din cea a batranului Internet Explorer, dar stilizata pentru a ascunde chiar numele produsului in ea. Dupa cum stim deja, Edge va fi browser-ul implicit al platformei software Windows 10. In prima instanta, Microsoft a intentionat sa implementeze doua motoare de afisare in cadrul Internet Explorer, adica noul EdgeHTML si vechiul MSHTML (Trident), insa compania s-a decis intr-un final sa traga pe linie moarta vechiul produs si sa il pastreze in Windows 10 doar din motive de compatibilitate. In cadrul BUILD 2015, Microsoft nu a anuntat prea multe noutati despre Edge, dar informatiile publicate pana in prezent ne-au permis deja sa ne facem o idee. Cu titlu de noutate, compania a anuntat ca suportul pentru extensii din Edge va permite migrarea simpla a extensiilor HTML/CSS/JavaScript create pentru Google Chrome sau Mozilla Firefox, insa aceasta optiune pentru extinderea facilitatilor software va fi adaugata dupa atingerea stadiului de dezvoltare RTM. Cea de-a doua noutate este New Tab Page, acesta urmand sa includa, pe langa lista celor mai des accesate site-uri, si informatiile oferite de asistentul digital Cortana si aplicatiile asociate. Aceste doua informatii noi le completeaza pe cele deja cunoscute, cum ar fi utilizarea unui mediu grafic foarte simplu, compatibilitatea superioara cu standardele Web moderne, un mod de adnotare care va pune in evidenta stylus-urile si integrarea completa cu asistentul digital Cortana. ~Sursa Stealth~